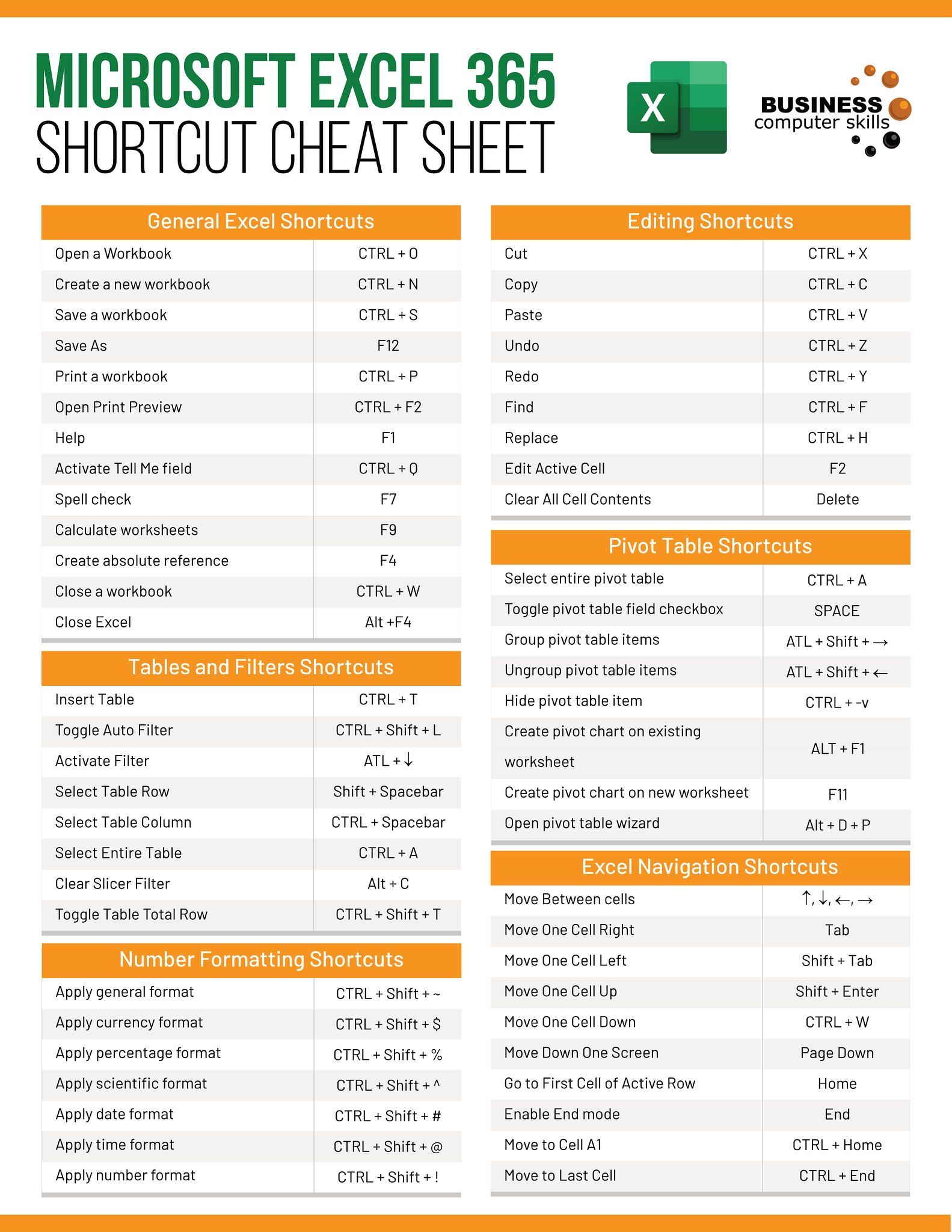Shareable Excel Sheets: How to Make and Manage Easily

In today's fast-paced business environment, collaboration is key. Whether you're working with a team, clients, or stakeholders, having the ability to share and manage Excel sheets effectively can streamline processes and improve productivity. This guide will walk you through the steps to create and manage shareable Excel sheets, ensuring that your data remains secure while facilitating seamless collaboration.
Understanding Shareable Excel Sheets

Before diving into the how-to, let’s clarify what shareable Excel sheets are. These are spreadsheets that can be accessed, viewed, and edited by multiple users simultaneously. Here’s why they’re important:
- Real-time Collaboration: Multiple users can work on the document at the same time, seeing changes in real-time.
- Version Control: With cloud-based solutions, you can track changes and revert back if necessary.
- Accessibility: They can be accessed from anywhere, on any device with internet access.

Step-by-Step Guide to Making Shareable Excel Sheets

1. Choose Your Platform

The first step is to decide where you’ll host your shareable Excel sheet. Here are some options:
- Microsoft OneDrive: Seamlessly integrates with Microsoft Office products like Excel.
- Google Drive: Offers Google Sheets, which is a free, web-based alternative to Excel.
- Dropbox: While known for file storage, it also supports Microsoft Excel.
- Microsoft Teams: Ideal for office environments with built-in collaboration tools.
2. Create or Upload Your Excel Sheet

Choose one platform:
- OneDrive/Google Drive: Upload an existing Excel file or create a new one directly in the cloud.
- Dropbox/Microsoft Teams: Use the desktop or web version of Excel to save directly into your chosen platform.
3. Share Your Excel Sheet

Once your sheet is in the cloud:
- OneDrive/Dropbox: Right-click on the file, select “Share,” and choose who can edit or view the file.
- Google Drive: Click the “Share” button, enter email addresses or generate a shareable link with access settings.
- Microsoft Teams: Use the share button within Teams to share directly with team members.
4. Manage Access Permissions

Setting permissions is crucial:
- View Only: Users can only see the data.
- Edit: Users can make changes, which will be visible to everyone with access.
- Comment: Users can suggest changes or comment without altering the original data.
🔒 Note: Always review who has access to your document, especially if it contains sensitive information. You can revoke access at any time.
5. Track Changes and Comments

To maintain document integrity:
- Use features like “Track Changes” in Microsoft Excel or comments in Google Sheets to keep a record of who edited what and when.
6. Secure Your Data

Security should never be overlooked:
- Password protect your file if necessary.
- Set up expiration dates for shared links.
- Regularly review access permissions.
7. Syncing and Backup

Ensure your data is always accessible and up-to-date:
- Use cloud syncing options to ensure the latest version of your Excel sheet is always available.
- Consider local backups for critical data.
In this digital age, managing and sharing data effectively is no longer a luxury but a necessity. Shareable Excel sheets offer a solution to the challenges of remote work, team collaboration, and data management. By following this guide, you’ll be able to:
- Create shareable Excel sheets with ease.
- Share these sheets with colleagues or clients securely.
- Manage the collaborative process ensuring productivity and data security.
Remember, while technology provides tools, the strategy of implementation depends on your workflow, security requirements, and collaboration needs. Optimize your use of shareable Excel sheets by understanding your platform, managing permissions wisely, and keeping data security at the forefront.
This comprehensive guide has covered the essentials of making and managing shareable Excel sheets. Whether you’re a small business owner or part of a large enterprise, these insights will help you foster better collaboration, ensure data integrity, and streamline your work processes.
What are the key differences between sharing an Excel sheet on OneDrive vs. Google Drive?

+
OneDrive is tightly integrated with Microsoft Excel, allowing for native Excel functionality. Google Drive, however, uses Google Sheets, which offers different features but shares real-time collaboration capabilities. OneDrive might be more suitable for Microsoft Office users, while Google Drive offers more seamless collaboration in a browser environment.
Can I share an Excel sheet with people who don’t have Microsoft Office?

+
Yes, with web-based versions of Excel (via OneDrive or Dropbox) or Google Sheets, you can share documents with anyone with an internet connection. They can view or edit depending on the permissions you’ve set, often without needing Microsoft Office installed.
How can I ensure only authorized users have access to my shared Excel sheet?

+
Regularly check and manage access permissions. Use secure platforms like OneDrive or Google Drive, which allow for setting permissions like view-only, edit, or comment. Additionally, password protecting the file, setting expiration dates for shared links, and revoking access when necessary can secure your data.