5 Ways to Create Stunning Excel Sheet Presentations

Microsoft Excel is more than just a tool for number crunching; it's a powerful platform for creating visually engaging presentations that can convey complex data in an accessible and aesthetic manner. Whether you are presenting financial reports, project timelines, or analytical charts, Excel offers numerous features to enhance the presentation of your data. In this comprehensive guide, we will explore five innovative ways to craft stunning Excel sheet presentations that not only look professional but also communicate your message effectively.
1. Master the Art of Conditional Formatting

Conditional formatting in Excel allows you to automatically format cells based on the values they contain. This feature is invaluable when you want to:
- Highlight Key Data: Use colors, icons, or data bars to draw attention to important metrics or trends.
- Identify Data Outliers: Set conditions to identify anomalies or outliers in your datasets.
- Create Visual Impact: With rules for color scales, you can represent data visually to make interpretation easier.

To apply conditional formatting:
- Select the range of cells.
- Go to
Hometab >Conditional Formatting. - Choose the type of rule you want to apply.
- Set the rule criteria and format options.
💡 Note: Overuse of conditional formatting can clutter your presentation. Use it judiciously to enhance readability.
2. Utilize Sparklines for Compact Visual Summaries

Sparklines are mini charts that fit in a single cell, providing a simple way to show trends, patterns, or variances within your data without overwhelming your spreadsheet with bulky charts.
- Quick Trends: Insert sparklines to quickly illustrate trends over time or categories.
- Space Saving: Since sparklines are small, they keep your spreadsheet tidy while adding visual context.
- Comparison: Use line, column, or win/loss sparklines to compare different sets of data.
To insert sparklines:
- Select the cell where you want the sparkline to appear.
- Navigate to
Inserttab >Sparklines> choose your type. - Define the data range, and Excel will create the sparkline.
Here’s how you might use sparklines to track weekly sales performance:
| Week | Sales | Sparkline |
|---|---|---|
| 1 | 500 |  |
| 2 | 650 |  |
| 3 | 780 |  |

3. Implement PivotTables for Dynamic Analysis

PivotTables are perfect for summarizing, analyzing, and presenting large datasets in a way that’s easy to comprehend. They allow for:
- Custom Views: Drag and drop data fields to create custom reports that focus on specific aspects of your data.
- Interactive Exploration: With slicers and timelines, viewers can interact with the data, drilling down into details or aggregating data.
- Professional Reports: PivotTables can be formatted to look sleek and professional, ideal for executive-level presentations.
Creating a PivotTable involves:
- Select your data range.
- Go to
Insert>PivotTable. - Choose where you want the PivotTable to be placed.
- Build your table by dragging fields into rows, columns, values, or filters.
💡 Note: Make sure your data is well-organized with headers before creating a PivotTable for optimal functionality.
4. Enhance Charts with 3D Effects and Customization

Excel’s charting capabilities are extensive, enabling you to:
- Add 3D Effects: Use 3D charts to add depth and make data pop.
- Customize: Change colors, add trend lines, alter axes, and more to tailor your chart for the best impact.
- Interactivity: Insert interactive elements like scrollbars or dropdowns to allow viewers to change the data presented dynamically.
To create a visually appealing chart:
- Select your data.
- Go to
Insert>Chartand select your chart type. - Use the
Chart Toolsto customize design, layout, and format options.
💡 Note: Always ensure that the chart’s complexity matches the audience's level of understanding to avoid confusion.
5. Leverage Data Validation for Interactive Dashboards

Interactive dashboards in Excel can provide a user-friendly way to navigate through your data. Here’s how:
- Dropdown Lists: Implement data validation to create dropdown menus, allowing users to filter data easily.
- Form Controls: Use check boxes, option buttons, or sliders to control what data is displayed.
- Linked Controls: Connect form controls to charts or PivotTables, enabling dynamic updates as users interact with the controls.
Here's how to set up data validation:
- Select the cell or range where you want the dropdown list.
- Go to
Data>Data Validation. - Set the
Allowoption toListand specify your source list.
By incorporating these five techniques, your Excel sheet presentations will not only be more visually appealing but also more functional, allowing for better data interpretation and decision-making. Whether it's for business analytics, project management, or educational purposes, mastering these presentation skills in Excel can significantly elevate your professional capabilities.
How can I prevent Excel from changing the chart type when data updates?
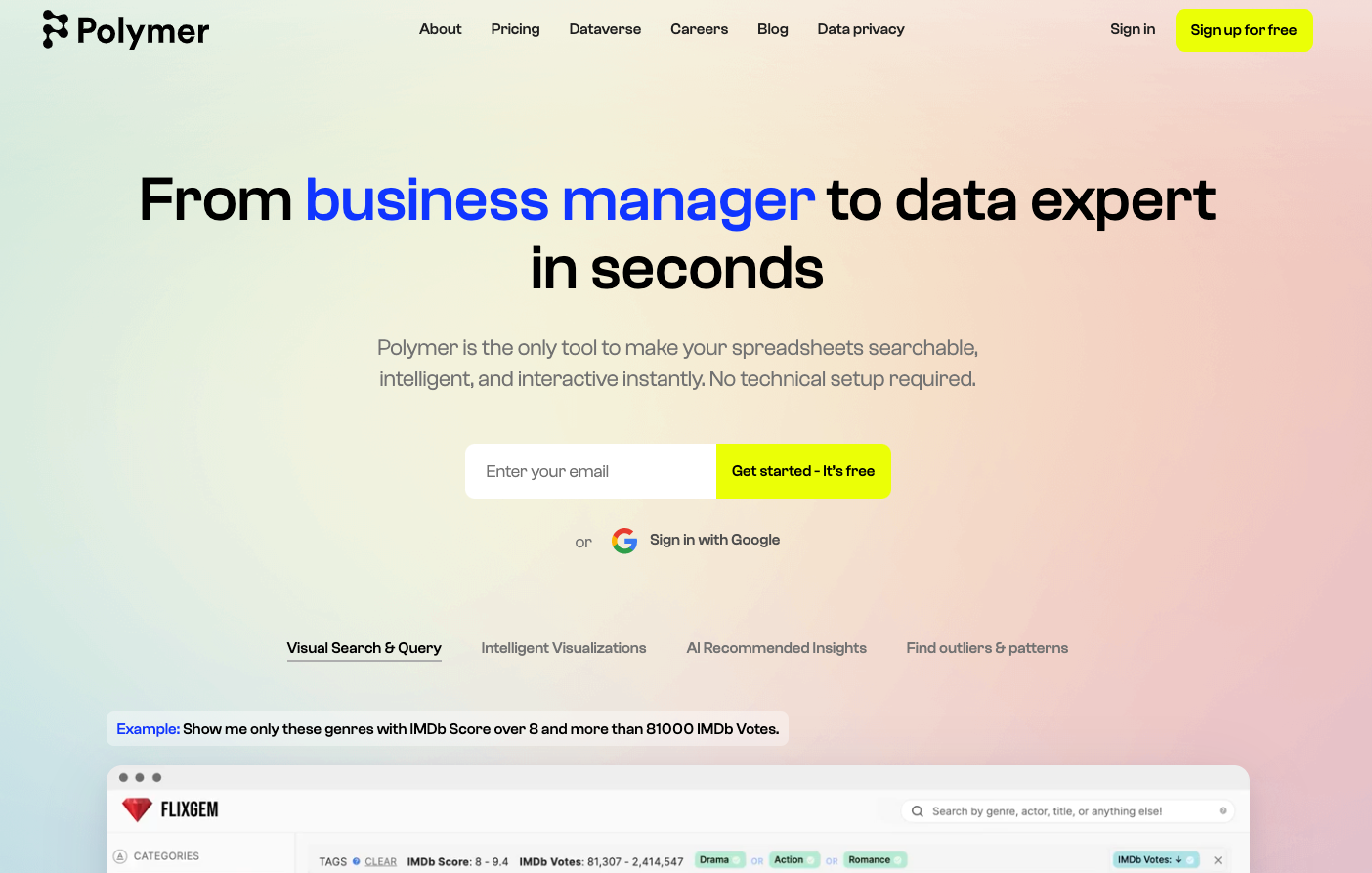
+
Ensure your data range for the chart is dynamically set using named ranges or table references which adjust automatically as data changes.
Can I share my Excel sheet presentations securely?

+
Yes, Excel allows you to protect sheets with passwords, restrict editing to specific ranges, or use Excel Services for online secure sharing.
What are the best practices for optimizing Excel files for large datasets?
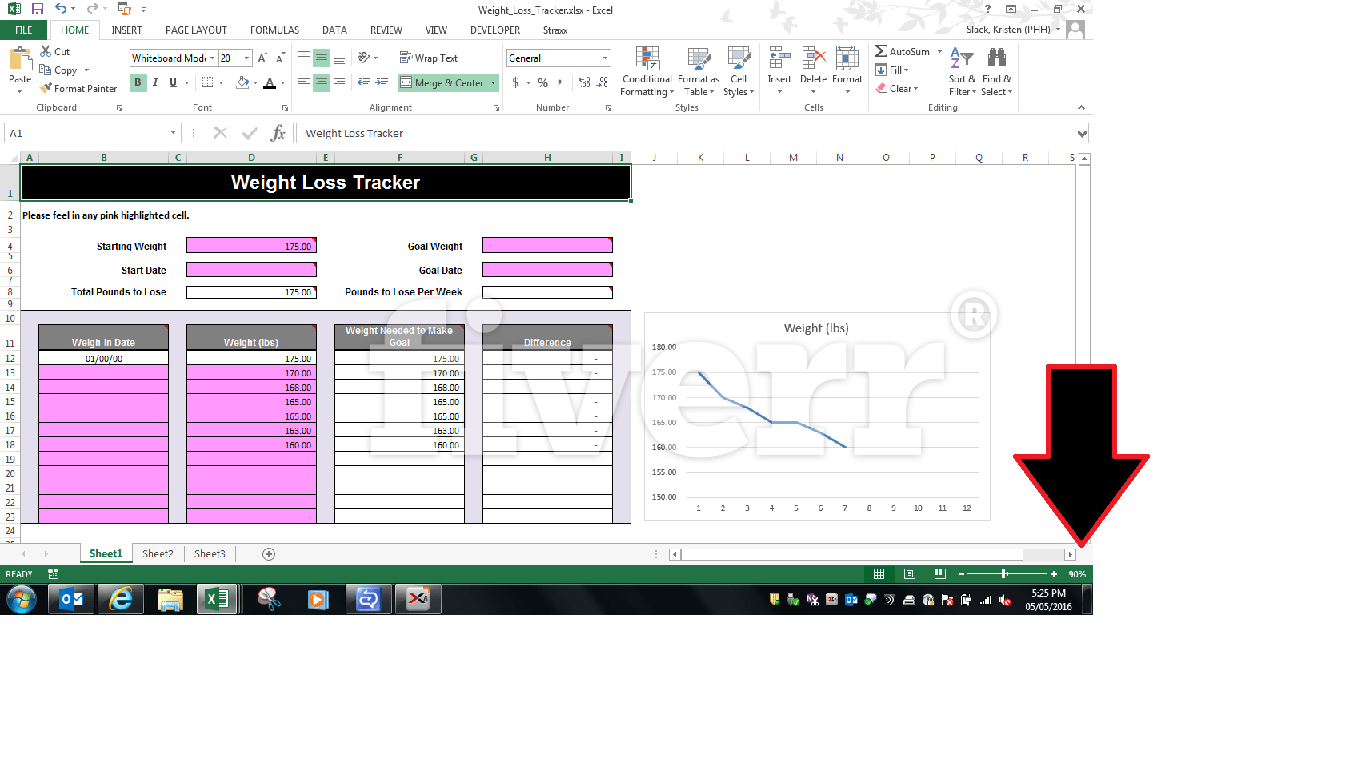
+
Use efficient formulas, avoid volatile functions, limit formatting to necessary cells, and consider using Power Query to manage large datasets.
How can I make my Excel presentations more interactive for viewers?

+
Incorporate Form Controls, Data Validation, and VBA (macros) to create an interactive experience where users can explore data by themselves.
What is the role of conditional formatting in data presentation?

+
Conditional formatting helps in highlighting trends, identifying patterns, and drawing attention to critical data points, making your data visualization more effective.



