One Page PDF: Excel to PDF Conversion Guide
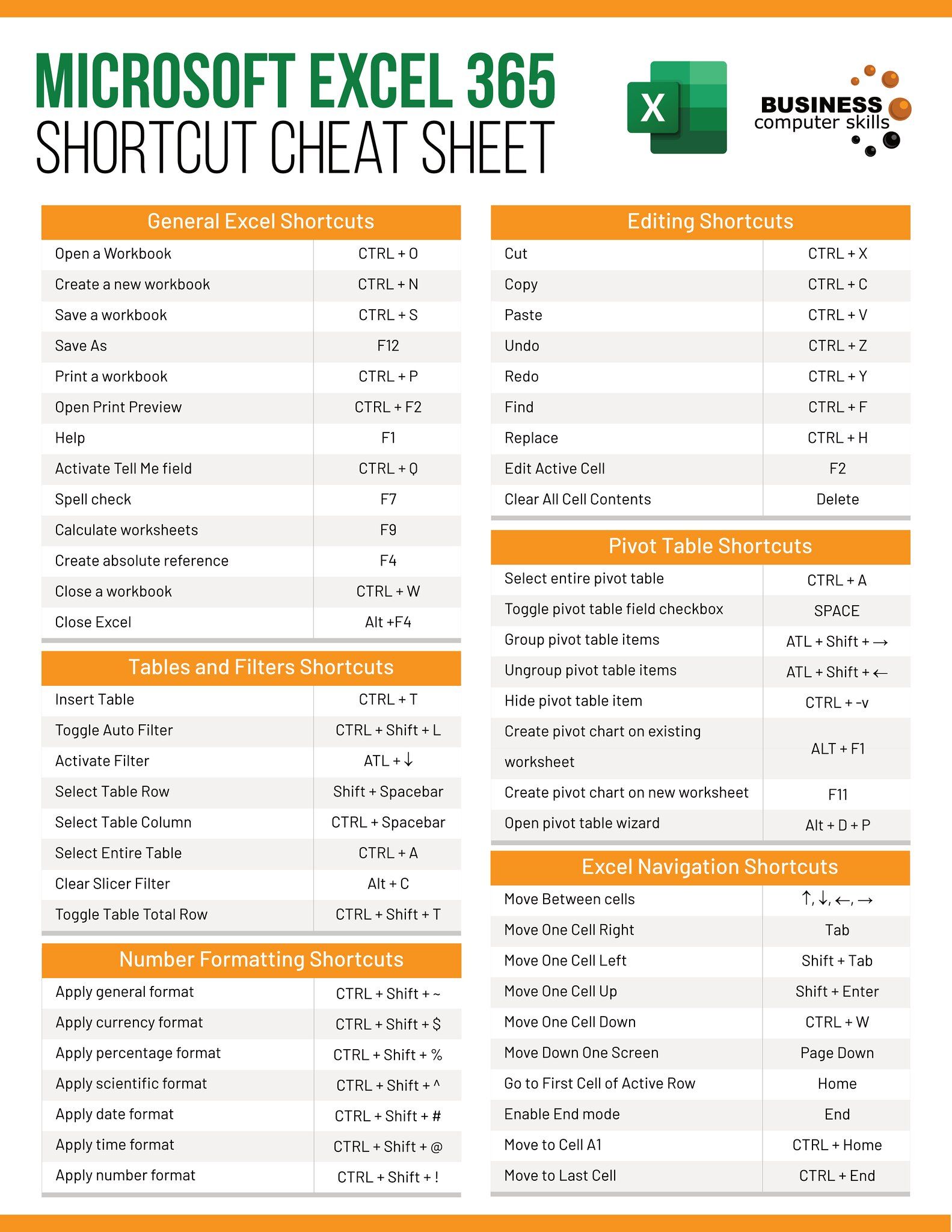
Are you tired of dealing with Excel spreadsheets but need a way to preserve your data in a more accessible format? Converting an Excel file into a PDF document is a practical solution, offering a fixed layout and compatibility with a variety of devices. This guide will walk you through the process of converting Excel files to PDFs efficiently using the free online service, One Page PDF.
Why Convert Excel to PDF?

Before diving into the conversion process, it’s worth understanding why you might want to convert an Excel file to a PDF:
- Consistency: PDFs maintain the layout and formatting exactly as it is in the original Excel file.
- Security: PDFs can be easily password-protected, adding an extra layer of security to your documents.
- Compatibility: PDF files are universally compatible with different devices and operating systems, ensuring that the data is presented correctly to all users.
- Portability: PDFs are lightweight and can be shared easily via email, cloud storage, or printed materials.
Step-by-Step Guide to Convert Excel to PDF Using One Page PDF
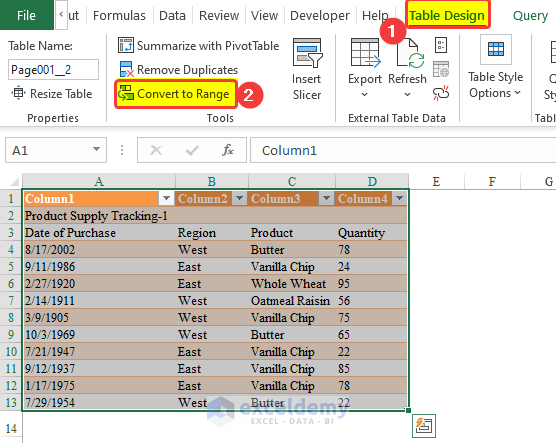
Here’s how you can convert your Excel files to PDF in a few simple steps:
1. Visit One Page PDF Website
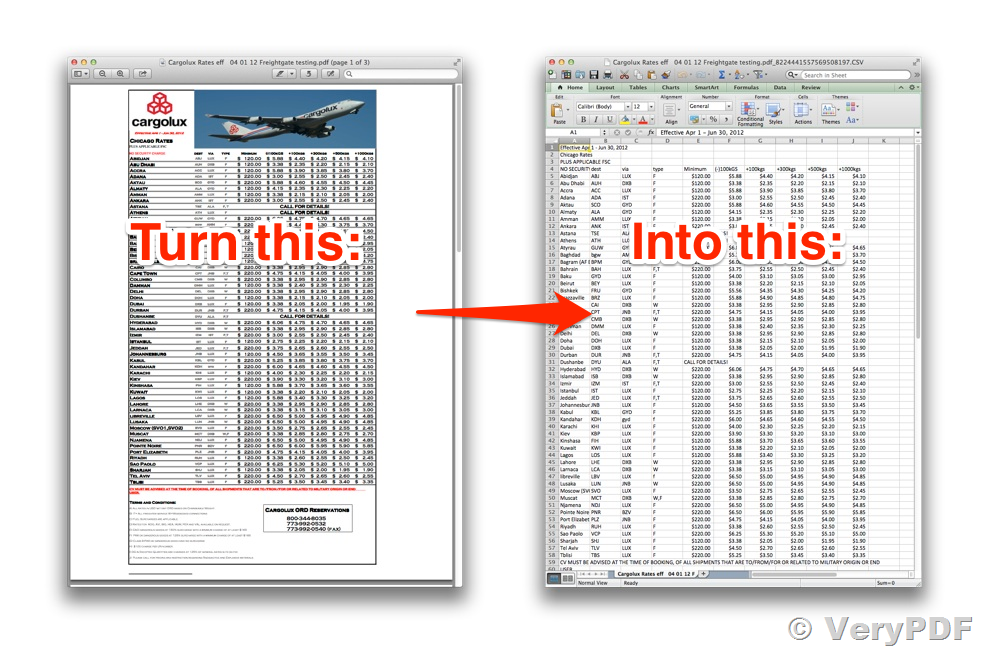
Open your preferred web browser and navigate to One Page PDF.

2. Upload Your Excel File
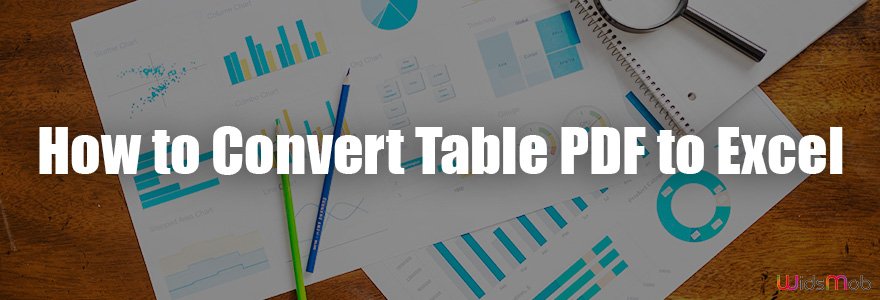
Click on the “Select a file” or “Choose file” button and browse your computer or device to select the Excel file you wish to convert. You can also drag and drop the file into the designated area if your browser supports it.
3. Adjust Settings (Optional)

One Page PDF offers basic settings adjustments:
- Range: If your Excel file contains multiple sheets, you can choose to convert either a specific range of cells or all sheets.
- Layout: Choose between landscape or portrait orientation for your PDF.
- Compression: Select if you need your PDF to be compressed for faster downloads or smaller file sizes.
Adjust these settings based on your specific needs.
4. Convert the File

Once you’ve selected your file and adjusted any settings, click on the “Convert to PDF” button. The website will now process your file, which might take a few seconds or minutes depending on its size and complexity.
5. Download the PDF

After the conversion process is complete, a download link or button will appear. Click on it to download your newly created PDF file.
📝 Note: If you don’t receive a download prompt, ensure that your pop-up blocker isn’t preventing the download.
6. Review and Share
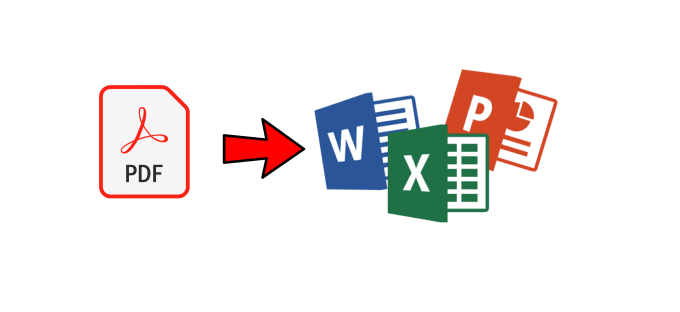
Check the PDF to ensure all data has been transferred correctly. Now you can share your document or save it for future reference.
| Step | Description |
|---|---|
| Visit Website | Open One Page PDF in your web browser. |
| Upload Excel | Choose your Excel file from your device. |
| Adjust Settings | Set the range, layout, and compression as needed. |
| Convert | Convert the Excel file to PDF. |
| Download PDF | Download the converted PDF document. |
| Review | Check the PDF for accuracy and share. |

This comprehensive guide covers the essential steps to convert your Excel files to PDFs using One Page PDF. By following this guide, you ensure that your spreadsheets remain intact, secure, and universally accessible, whether for personal use, sharing with colleagues, or submitting to institutions.
Can I convert multiple Excel files to PDF at once?

+
Yes, some online tools allow batch conversion, but One Page PDF only supports one file at a time for conversion.
Does One Page PDF support password-protected Excel files?

+
One Page PDF currently does not support converting password-protected Excel files to PDF. You would need to remove the password or use specialized software for this functionality.
Is there a size limit for Excel files I can upload to One Page PDF?

+
Yes, One Page PDF has a file size limit for conversions to ensure smooth performance. Check their website for the specific size limit.



