5 Ways to Lock Rows in Excel Sheets Easily
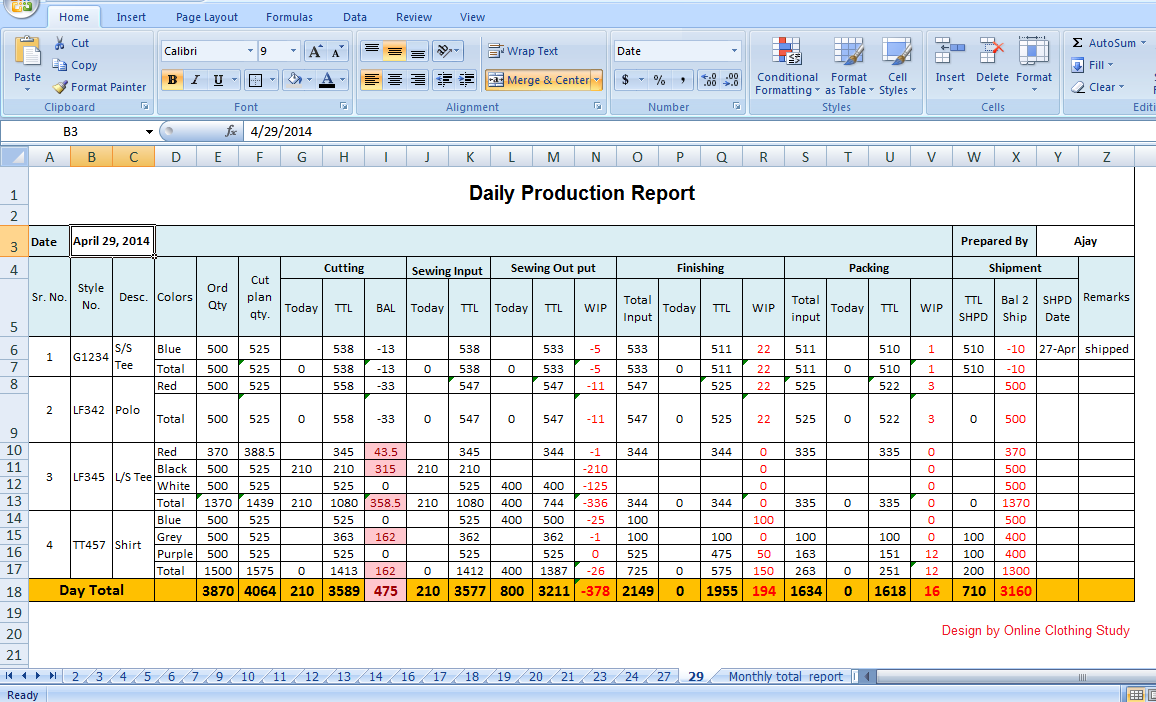
Excel is an invaluable tool for those who manage data, analyze trends, or simply want to keep their information organized. One essential functionality for maintaining data integrity is the ability to lock rows in Excel sheets. This feature is particularly useful when you want to keep certain rows visible while scrolling through your data or when you need to protect specific sections of your spreadsheet from unauthorized changes. Here are five straightforward methods to lock rows in Excel, each catering to different needs and Excel proficiency levels.
Method 1: Freeze Panes

Freezing panes in Excel is one of the simplest ways to lock rows at the top of your worksheet. Here’s how you do it:
- Select the row below the one you want to freeze.
- Navigate to the “View” tab on the ribbon.
- Click on the “Freeze Panes” option and choose “Freeze Top Row” to lock the first row. If you want to freeze more than one row, select the row below the last row you wish to keep in place and then choose “Freeze Panes”.
This method is ideal for datasets where you need to keep column headings visible as you scroll through your data.
❗ Note: Freezing panes does not prevent editing, only scrolling. For data protection, consider using one of the following methods.
Method 2: Locking Cells and Protecting Sheets

To lock specific rows to prevent editing or changes, follow these steps:
- Select the rows you wish to protect.
- Right-click, choose “Format Cells”, then navigate to the “Protection” tab.
- Check the “Locked” checkbox. By default, all cells in Excel are locked, but this setting has no effect until you protect the sheet.
- Go to the “Review” tab, and click on “Protect Sheet”.
- Specify a password if desired, and decide what users can do (like sorting, filtering, etc.).
This method prevents users from changing locked cells unless they know the password or have the sheet unprotected.
Method 3: Using Conditional Formatting

If you’re looking for a visual way to lock rows, conditional formatting can help:
- Select the rows you want to ‘lock’ visually.
- Navigate to “Home” > “Conditional Formatting” > “New Rule”.
- Choose “Use a formula to determine which cells to format”, then write a formula that evaluates true for the rows you want to highlight (e.g., for row 1,
=ROW()=1). - Apply the desired formatting to make these rows stand out, indicating they should not be edited.
While this doesn’t protect data, it serves as a visual reminder not to modify specific rows.
Method 4: Using VBA to Lock Rows

For users comfortable with VBA, here’s how to automate row locking:
Sub LockRows()
With ActiveSheet
.Rows(“1:1”).Locked = True
.Protect Password:=“YourPassword”
End With
End Sub
- Open the Visual Basic Editor with “Alt + F11”, then “Insert” > “Module”.
- Enter the code above, customizing the row numbers and password as needed.
- Run this macro to lock the specified rows and protect the sheet with a password.
This method can be automated for frequent use or for workbooks with many rows to lock.
💡 Note: Macros can be disabled by users, so ensure that macro security settings allow the running of VBA code.
Method 5: Split Window Technique

Split windows can simulate the look of locked rows:
- Select the row below which you want to split.
- Click “View” > “Window” > “Split” to create a split above the selected row.
- This will allow you to scroll independently in each part of the worksheet, giving the illusion of ‘locked’ rows.
While this doesn’t actually lock the rows, it keeps them visible, which can be beneficial for long datasets.
In today's data-driven world, mastering Excel's row-locking features can streamline your work process, ensuring data accuracy and preventing accidental modifications. Whether you're freezing panes for better navigation, protecting data with sheet locking, or using visual cues through conditional formatting, Excel offers versatile methods to secure your work. Remember, each approach serves a unique purpose—from simple visual aids to robust data protection—so choosing the right one depends on your specific needs and your familiarity with Excel's advanced features.
What is the difference between freezing panes and protecting sheets?
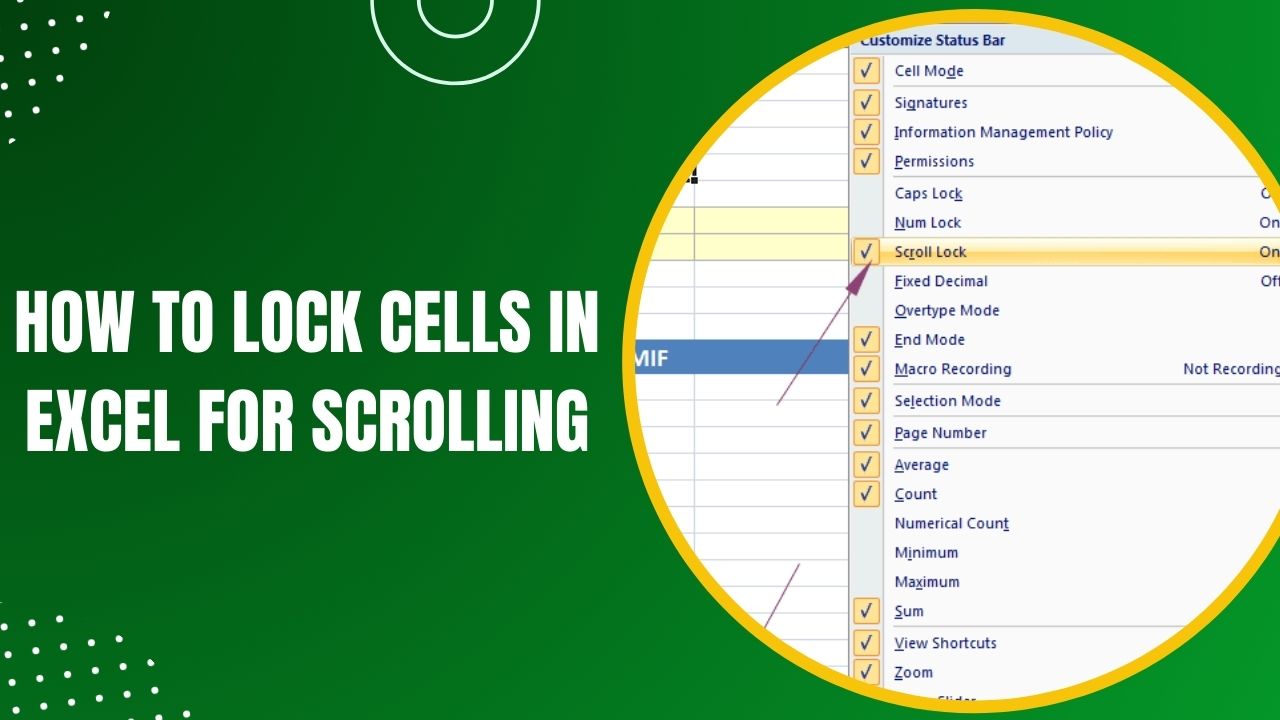
+
Freezing panes in Excel keeps certain rows or columns visible while scrolling, but does not prevent editing. Protecting sheets, on the other hand, locks cells to prevent changes, and can be set up with password protection.
Can I apply row locking methods across multiple sheets at once?

+
Most row locking methods are applied per sheet. However, with VBA, you can automate locking across multiple sheets by looping through worksheets.
Is there a way to lock rows while still allowing certain data manipulations?

+
When protecting a sheet, you can allow certain actions like sorting, filtering, or even editing specific cells, through the protect sheet options.
Can conditional formatting interfere with other Excel functions?

+
Conditional formatting generally does not interfere with other Excel functions but can slow down large spreadsheets if overused.
Do these methods work in the latest versions of Excel?

+
Yes, all methods described here are compatible with recent versions of Excel, including those available through Microsoft 365 subscriptions.