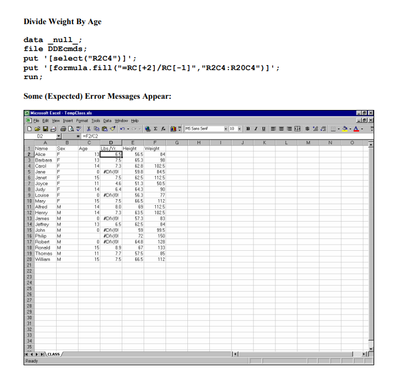5 Simple Steps to Create an Excel Inventory Sheet

If you're managing a small business, organizing an event, or just keeping track of your personal possessions, an inventory sheet can be incredibly useful. Excel is an excellent tool for this because it offers flexibility, customizable formats, and the ability to perform calculations automatically. Here are five simple steps to create an inventory sheet in Microsoft Excel, ensuring your inventory management is both efficient and effective.
Step 1: Define Your Inventory Categories

Start by listing all the different types of items you want to track. This could be:
- Stock items
- Supplies
- Equipment
- Furniture
- Books or media
Understanding the categories will help you structure your Excel sheet logically. Example: If you own a cafe, you might categorize your inventory as ‘Beverages’, ‘Snacks’, ‘Cleaning Supplies’, etc.
Step 2: Set Up Your Excel Workbook
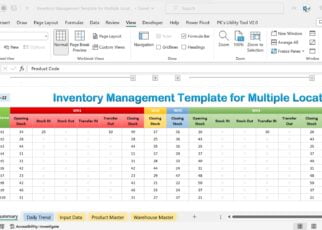
Open Excel and create a new workbook. Here’s how to set up your sheet:
- Columns: Label your columns with headers that make sense for tracking inventory. Common headers include:
- Data Validation: Use Excel’s Data Validation to restrict entries to specific lists where applicable, like categories or location.
| Item Name | Category | Quantity | Unit Price | Total Cost | Description | Location |
|---|

📝 Note: Using Data Validation helps in maintaining data consistency which is crucial when multiple people update the sheet.
Step 3: Input Your Data

Begin entering your inventory items:
- Input each item in its respective category under the ‘Item Name’ column.
- For ‘Quantity’, ‘Unit Price’, and ‘Total Cost’, ensure you’re using numbers to allow for calculations.
- The ‘Description’ column can include any additional details that might be useful.
Step 4: Utilize Excel Formulas

To make your inventory sheet dynamic:
- Total Cost Calculation: Use formulas to calculate the Total Cost. For example:
=D2*C2
where D2 is the Unit Price and C2 is the Quantity. - Subtotals: Use the SUMIF function to get subtotals for each category.
- Conditional Formatting: Highlight items when inventory runs low to trigger reordering.
📍 Note: Excel formulas can automatically update when you change values, ensuring your inventory totals are always accurate.
Step 5: Add Visual Elements and Review
Enhance your sheet:
- Charts and Graphs: Insert pie charts or bar graphs to visualize inventory distribution.
- Formatting: Use bold text for headers, color coding for categories, and borders to separate sections for better readability.
- Print and review your document to ensure everything is correctly formatted and there are no errors in the formulas or data.
In conclusion, creating an inventory sheet in Excel can greatly streamline your management of goods or supplies. By defining categories, setting up the workbook with appropriate headers, inputting data accurately, leveraging Excel’s powerful formulas, and applying visual aids, you create a dynamic and practical tool. This process not only helps in inventory tracking but also in making informed decisions regarding stock levels, reordering, and overall inventory health.
What are the benefits of using Excel for inventory management?

+
Excel provides flexibility in data entry, automatic calculations, and easy data visualization, which simplifies tracking and managing inventory effectively.
Can I use this method for a large inventory?

+
Yes, while Excel works well for smaller to medium-sized inventories, for very large datasets, you might want to consider specialized inventory software or Excel’s advanced features like pivot tables for better management.
How often should I update my inventory sheet?
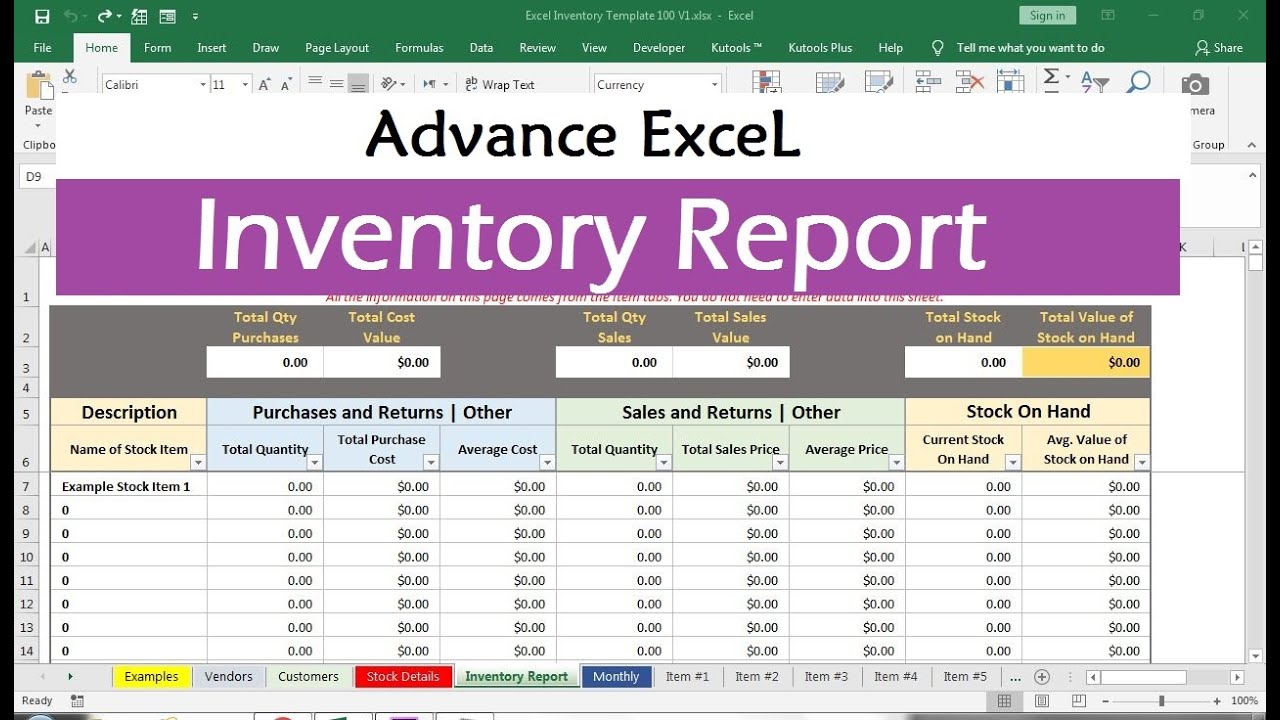
+
Depending on your business needs, updating your inventory sheet daily or weekly is often recommended to keep track of stock movement.