Creating an Excel Sheet for ArcGIS: Simple Steps

ArcGIS is a powerful tool for geographic information system (GIS) professionals, allowing you to perform complex analyses, manage spatial data, and create stunning maps. However, sometimes you might need to step outside of ArcGIS's native environment for tasks like data management, reporting, or simple data entry. Microsoft Excel is often the go-to choice for such tasks due to its accessibility, familiarity, and robust functionality. Here's a comprehensive guide on how to create an Excel sheet specifically tailored for ArcGIS workflows.
Why Use Excel with ArcGIS?

Before diving into the “how,” let’s understand the “why.” Excel is not only a familiar environment for many users but also provides several advantages:
- Familiarity: Most users are already comfortable with Excel, reducing the learning curve.
- Collaboration: Sharing Excel files is straightforward, making it easier to collaborate with team members who might not have ArcGIS.
- Data Manipulation: Excel has excellent data manipulation capabilities, from filtering and sorting to performing basic statistical calculations.
- Reporting: Creating quick, visually appealing reports directly from spatial data can be done with ease in Excel.
Setting Up Your Excel Sheet for ArcGIS

Here are the steps to ensure your Excel sheet is optimized for ArcGIS use:
1. Layout and Structure
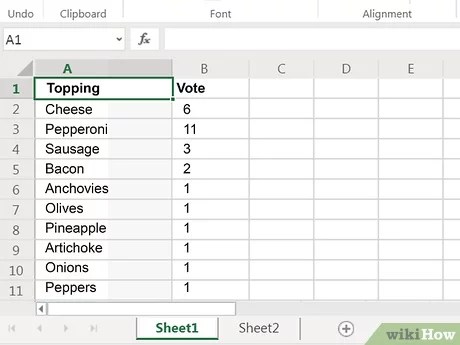
- Start with a clear header row. Use column headers like ID, Name, Latitude, Longitude, Attributes etc., which directly correlate with your ArcGIS data fields.
- Save as CSV or Excel Workbook: ArcGIS can import both, but keep the original in .xlsx for its wide range of formatting options. Save a copy as .csv for easy import into ArcGIS.
2. Data Entry

- Enter your data in a consistent format. For coordinates, ensure they are either in the same coordinate system or convert them to a common one before importing.
- Use formulas for calculations that might be needed in ArcGIS, like calculating distance or area.
3. Ensuring Data Integrity

⚠️ Note: For spatial data, consistency in coordinate reference systems (CRS) is crucial. Ensure all coordinates are either in decimal degrees, UTM zones, or state plane coordinates, depending on your project requirements.
- Add a field for data validation if needed. For example, a dropdown list or data validation rules can help maintain data quality.
- Utilize Excel’s features like conditional formatting to flag potential data errors or outliers.
4. Format for ArcGIS Import

Here’s how you can format your Excel sheet to ease the import process into ArcGIS:
| Column Header | Data Type | Example/Notes |
|---|---|---|
| ID | Numeric | Unique identifier for each feature, e.g., 1, 2, 3… |
| Name | Text | Name or label for the feature, e.g., “Park_01” |
| Latitude | Numeric | Decimal degrees, e.g., 40.7128 |
| Longitude | Numeric | Decimal degrees, e.g., -74.0060 |
| Attributes | Various | Can be text or numeric, e.g., “Condition: Good” |

5. Importing into ArcGIS

Once your Excel sheet is prepared:
- Open ArcGIS and use the Add Data option or Table to Table tool to import the Excel file or its CSV version.
- Match the fields from your Excel sheet to ArcGIS attribute fields during the import process.
After the data transfer, you can manipulate, analyze, and visualize the data within ArcGIS's advanced environment. This synergy between Excel and ArcGIS allows for efficient data management, enabling GIS professionals to leverage the strengths of both platforms.
The ability to bridge Excel's data management capabilities with ArcGIS's spatial analysis tools offers a versatile workflow for handling GIS data. By following these steps, you ensure that your data moves smoothly between the two applications, maintaining data integrity and enhancing your ability to create dynamic, informative maps and reports.
Can I directly edit data in ArcGIS and have it reflect in my Excel sheet?

+
No, ArcGIS does not support real-time editing that reflects changes back into Excel. You would need to export the data from ArcGIS back into an Excel-compatible format after editing.
Is there a limit to the amount of data I can import from Excel into ArcGIS?

+
Yes, there are practical limits based on system resources and ArcGIS licensing. Large datasets might need to be imported in segments or through more advanced methods like using databases or geodatabases.
What coordinate systems are most compatible with ArcGIS?

+
ArcGIS supports a wide range of coordinate systems, but for simplicity and ease of use, decimal degrees, UTM zones, and state plane coordinates are among the most widely used and compatible.



