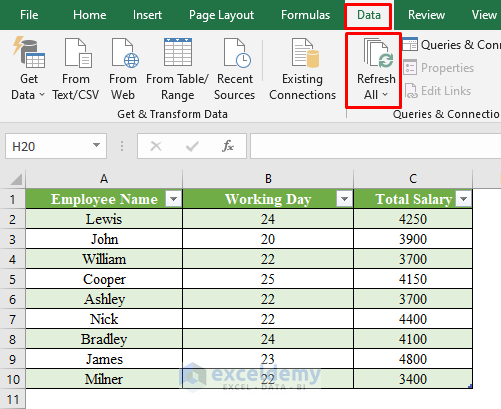Maximize Excel Sheet Print: Fill Entire Page Easily

Printing a large Excel spreadsheet can be a daunting task, especially when you want every bit of data to fit on the paper without manual tweaking. However, with a few simple adjustments, you can maximize the print output to utilize the entire page efficiently. Here are the steps and tips to ensure your Excel sheet prints beautifully and effectively:
Adjust Page Layout

Before delving into the detailed settings, it’s crucial to understand that the page layout is your first point of call. Here’s how to make the most of your page:
- Set Page Orientation: Go to Page Layout tab > Orientation and choose between Portrait or Landscape based on your data's dimension.
- Page Margins: Also, in the Page Layout tab, under Margins, select Narrow or customize to reduce the non-printable area around the page.
- Page Size: Ensure you are using a standard paper size that your printer supports, like A4 or Letter.
Scale to Fit

The Scale to Fit feature in Excel allows you to scale your worksheet to fit within one page. Here’s how you can do it:
- Go to Page Layout > Scale to Fit.
- Adjust the Width and Height to 1 page each. Excel will automatically resize your data to fit on one page.
Remember, this scaling might make your text and charts very small if the dataset is extensive.
Manual Adjustment

Sometimes, the Scale to Fit option isn't optimal:
- Manual Scale: In the Scale to Fit group, you can manually set the scaling percentage to a number that fits your needs. For instance, scaling to 80% might fit everything onto one page with reasonable readability.
Formatting Text

Good text formatting can also enhance your printout:
- Font Size: Decrease the font size for non-essential data to squeeze more information onto the page.
- Font: Consider using fonts like Calibri or Arial which have smaller glyphs and therefore can pack more text into less space.
- Wrap Text: Use Wrap Text for cells that contain longer entries to keep the cell width manageable while showing all text.
Headers and Footers

Add headers or footers if you want to include repetitive information like page numbers or document titles:
- Go to Insert > Header & Footer to add custom headers or footers.
Page Break Preview

Using Page Break Preview can help visualize how your sheet will print:
- Go to View > Page Break Preview. You'll see blue dashed lines indicating page breaks.
- Drag these lines to adjust how data should be split across pages.
Print Area

If you don’t need to print the entire sheet, setting a print area can be useful:
- Select the range of cells you wish to print, then go to Page Layout > Print Area > Set Print Area.
Considerations and Notes

🌟 Note: Always preview your print before sending it to the printer to check for readability. Sometimes, making small manual adjustments can make a big difference.
📌 Note: If your printout is too small or cut off, consider scaling down or adjusting margins further. It’s a trial-and-error process to find the optimal balance.
🔍 Note: Be aware of any merged cells, as these can disrupt the flow of your data when scaled down or printed in a different layout.
To optimize your Excel sheet for printing, these steps provide a thorough guide. By adjusting the page layout, scaling your data, and fine-tuning the print settings, you can ensure your information is presented in the best possible way. Remember, readability should never be compromised; if the text is too small, find a balance between fitting everything onto one page and ensuring legibility.
Some Final Thoughts

With these guidelines, you can now confidently tackle the challenge of printing your large Excel sheets to make the most of your page space. Whether for presentations, reports, or daily work, having a well-formatted, fully utilized printed document not only looks professional but also communicates your data efficiently.
What is the best paper size for printing Excel sheets?
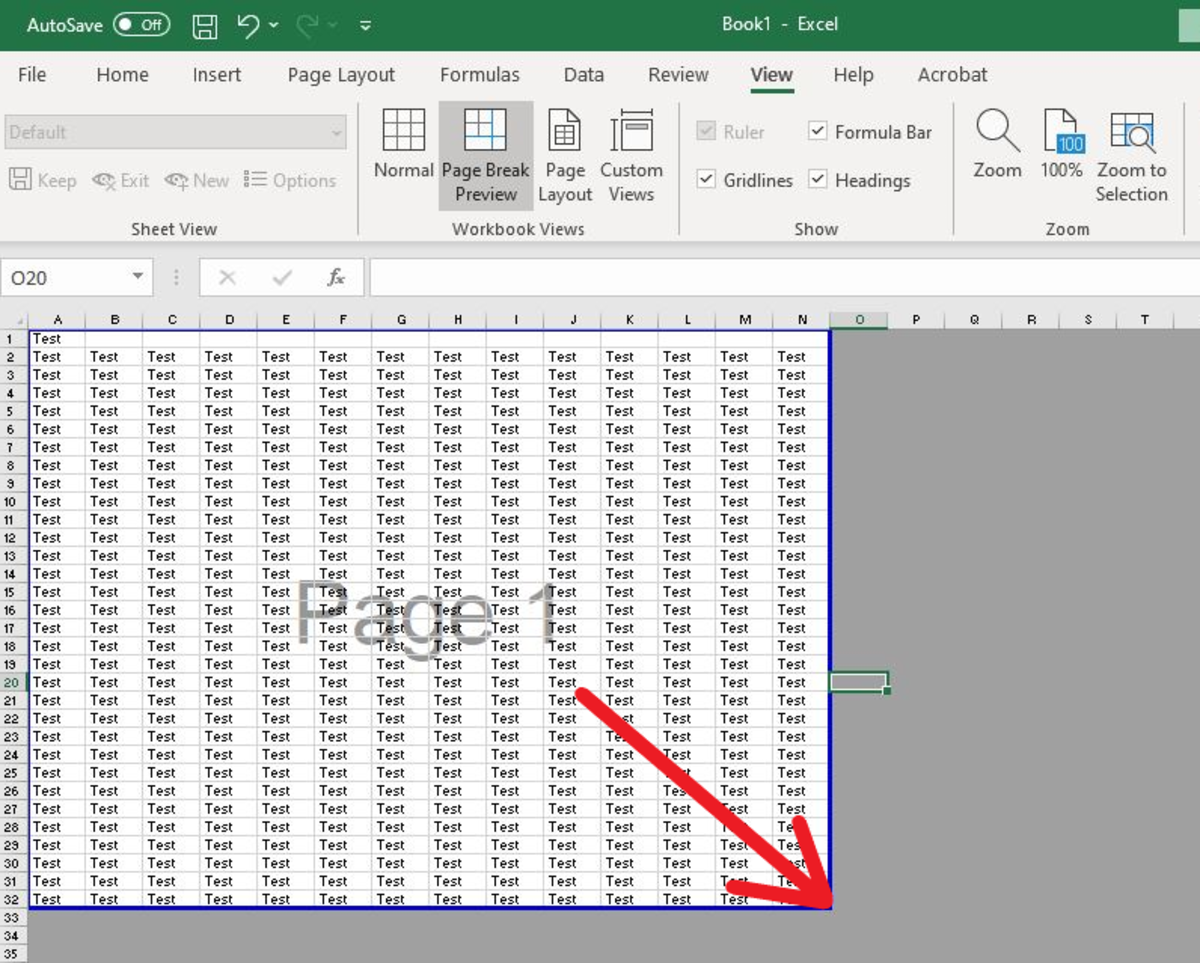
+
Using standard sizes like A4 or Letter is usually best, as these are supported by most printers and office supplies.
How can I prevent charts from being cut off in my printout?
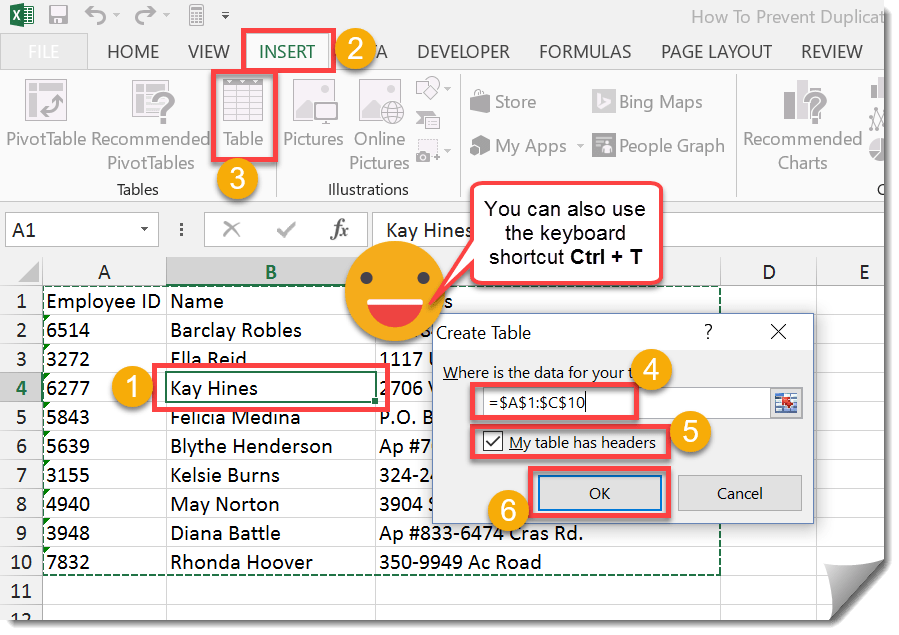
+
Ensure charts fit within the printable area or consider adjusting their size or layout before printing. Alternatively, you can print charts on separate pages.
Can I set different print settings for different parts of my Excel workbook?

+
Yes, by grouping related sheets, setting print areas, or using Print Titles to repeat headers on multiple pages.
What should I do if scaling down makes my print too small to read?

+
If scaling down results in unreadability, consider printing on multiple pages or use the Page Layout option to manually adjust scale or margins.
Is there a way to ensure that my Excel printouts remain confidential?
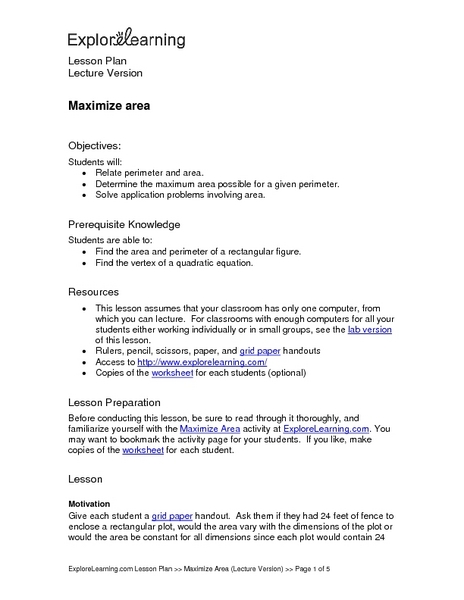
+
Using password protection or watermarking can help. Additionally, ensure you print on secure printers if confidentiality is a concern.