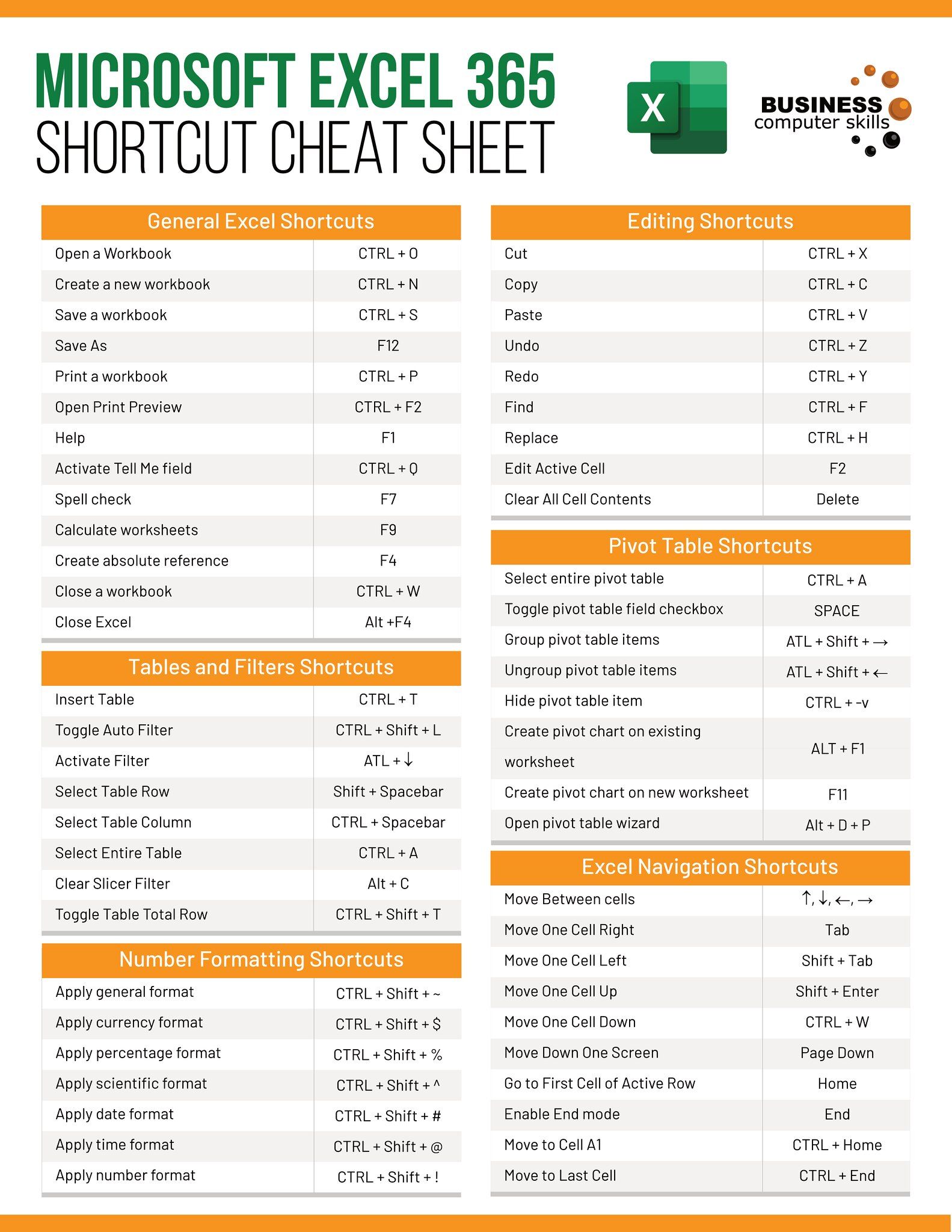5 Ways to Auto-fill Excel Columns Down Easily

In the bustling world of data management, Excel remains a steadfast ally for professionals across industries. Whether you're an accountant, data analyst, or just someone who deals with large datasets, automating repetitive tasks can save you significant time and effort. One such repetitive task is filling down columns with data, formulas, or patterns. Here are five ingenious ways to auto-fill Excel columns down effortlessly, enhancing your productivity and reducing the chance of manual errors.
Using Excel’s Fill Handle

The fill handle is perhaps the most straightforward tool for auto-filling in Excel:
- Select the cell with the data, formula, or pattern you want to replicate.
- Move your cursor to the lower right corner of the cell until it turns into a plus sign.
- Click and drag down the column to fill cells with your chosen data.

📝 Note: Double-clicking the fill handle auto-fills until it reaches a cell with data to its immediate right or left, based on the adjacent column’s data structure.
Using Flash Fill

Flash Fill is Excel’s intuitive feature to recognize patterns and fill data accordingly:
- Enter a few examples of the desired output in the column next to your data.
- With the cursor at the bottom of these examples, press Ctrl + E or go to Data > Flash Fill.
- Excel will auto-fill the entire column if it detects a pattern.
💡 Note: Flash Fill works best when there’s a consistent pattern or logic to your data transformation.
Using Formulas

Formulas can not only compute but also fill data down:
- Type your formula in the first cell.
- Use the fill handle to drag the formula down or:
- Select the range where you want the formula, enter your formula, then press Ctrl + Enter to apply it to all selected cells.
This method is particularly useful for calculations or when you want to maintain relative references as the formula fills down.
Using Power Query

For more advanced data manipulation, Power Query can automate filling down operations:
- Go to Data > Get Data > From Other Sources > Blank Query.
- Enter an M language script to fill data or use the GUI to transform your data, including filling columns.
- Load the query back into Excel as a new table.
This tool is particularly potent for complex data transformations and integrating data from different sources.
Using VBA Macros

VBA (Visual Basic for Applications) can automate virtually any task, including auto-filling columns:
- Press Alt + F11 to open VBA editor.
- Insert a new module and write a macro to fill down the column.
- Run the macro when needed.
Sub AutoFillDown()
Dim ws As Worksheet
Set ws = ThisWorkbook.Sheets(“Sheet1”)
ws.Range(“A2:A100”).Formula = ws.Range(“A1”).Formula
End Sub
📝 Note: VBA requires some coding knowledge but offers extensive customization options.
To sum up, whether you're looking for a quick solution like using Excel's built-in features or need more robust automation through Power Query or VBA, these methods provide a way to efficiently auto-fill Excel columns down. Each technique has its place, depending on your data needs, complexity, and frequency of use. By adopting these methods, you'll not only work faster but also enhance the accuracy of your data processing, making your Excel workflow smoother and more efficient.
Can I undo an auto-fill action?

+
Yes, you can undo most auto-fill actions by pressing Ctrl + Z or going to the ‘Undo’ button in Excel.
How does Excel recognize patterns for Flash Fill?

+
Excel looks at the examples you provide and uses algorithms to detect consistent patterns in formatting, data extraction, or data transformation.
What are the limitations of the fill handle?

+
The fill handle can struggle with complex patterns or when the data doesn’t follow a recognizable sequence or pattern. It’s also less effective when dealing with large data sets that require custom logic.