3 Ways to Blank Excel Sheet No Lines

In the world of Excel, managing sheets efficiently can be a key to productivity. Sometimes, you might want to have a clean, line-free workspace for various reasons, like presentation purposes, creating custom forms, or simply for aesthetic appeal. This post delves into three effective methods to blank out your Excel sheet, removing those lines. Let's explore these techniques together.
Method 1: Using Fill Color
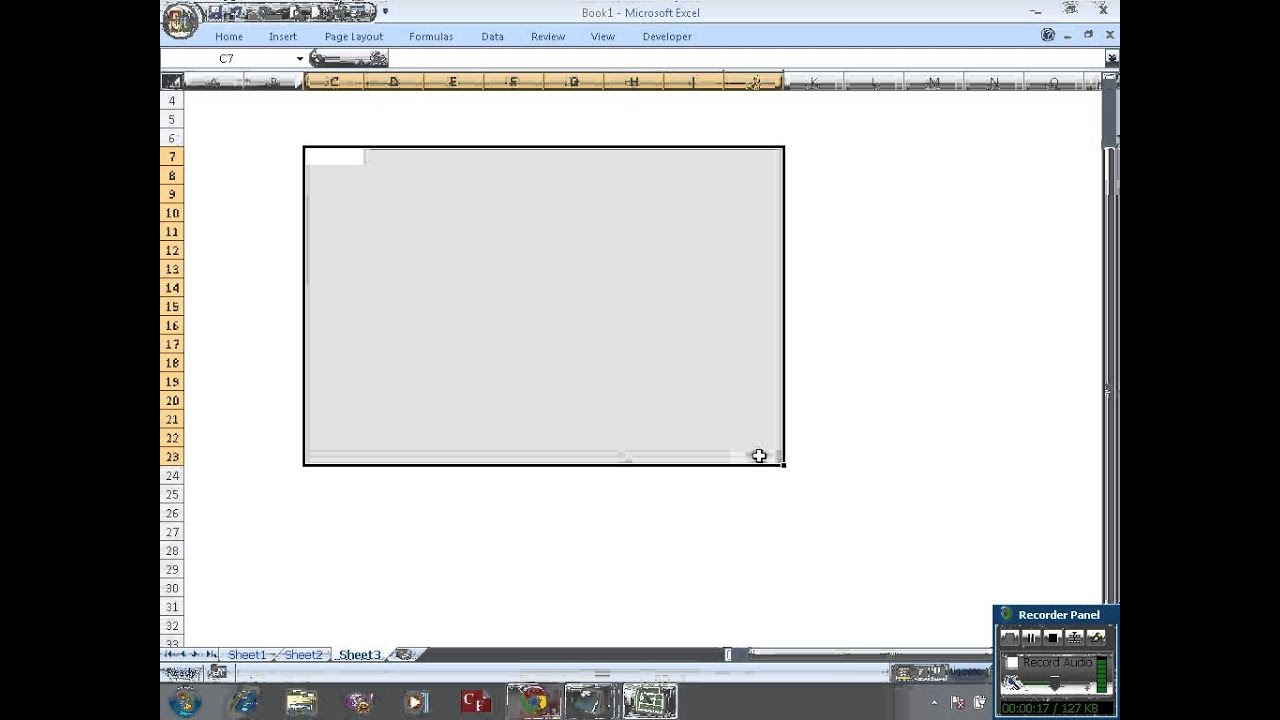
The simplest way to hide gridlines in Excel is by filling your sheet with color. Here’s how you can do it:
- Select the entire worksheet by clicking the triangle where the row and column labels meet.
- On the 'Home' tab, find the 'Fill Color' tool and choose a color (white or your preferred shade).
- This will cover the gridlines, giving you a blank canvas.
⚠️ Note: This method doesn't remove the gridlines but covers them with color, which can still show through some settings or printouts.
Method 2: Adjusting Gridlines via Page Layout
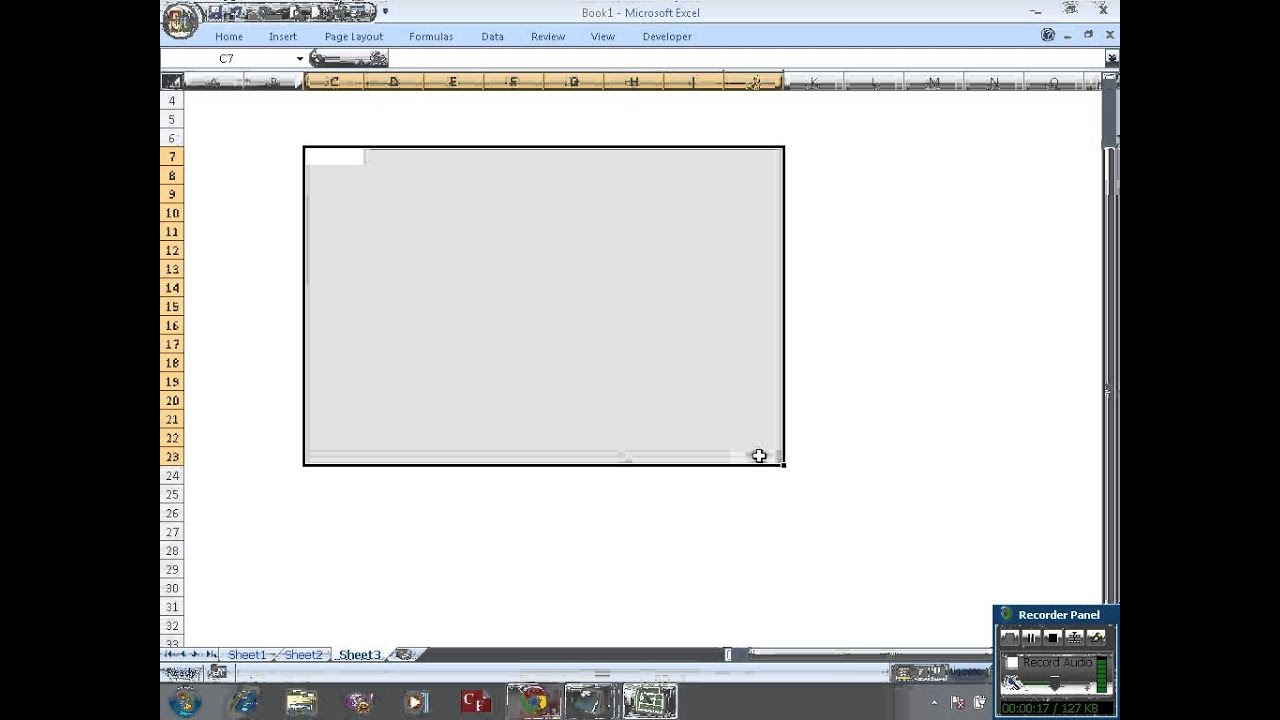
To remove gridlines completely, you can adjust settings in the ‘Page Layout’ tab:
- Go to the 'Page Layout' tab.
- In the 'Sheet Options' group, uncheck the 'View' under 'Gridlines' to hide them.
- This method removes gridlines from the visible worksheet and during printing.
| View Option | Unchecking this will remove gridlines from the screen. |
| Print Option | Uncheck this if you want to prevent gridlines from appearing on printouts. |

💡 Note: Adjusting settings in Page Layout is non-destructive, meaning you can revert changes anytime.
Method 3: Using Excel’s Formatting Options

Excel provides in-built formatting options to manage how gridlines appear:
- Select the cells or range where you want to hide gridlines.
- Press Ctrl + 1 or right-click and choose 'Format Cells.'
- Under 'Border' tab, click 'None' to remove borders. This, combined with Method 2, ensures a blank, line-free appearance.
Why Use Formatting for Hiding Gridlines?

This approach provides:
- Customization: You can selectively hide gridlines for specific parts of your worksheet.
- Control: It allows you to control gridlines' visibility for both viewing and printing purposes.
Key to productivity in Excel is adapting the environment to fit your workflow. By learning these methods to manage gridlines, you enhance the versatility of your spreadsheets, making them ready for diverse tasks like data analysis, presentations, or even creating digital art. Each method comes with its unique benefits, offering you the flexibility to choose based on your needs.
Can I hide gridlines in a specific range?

+
Yes, you can use Method 3 to selectively hide gridlines in any range by applying formatting options.
Will these methods affect my data?

+
No, all these methods only modify how Excel displays the gridlines without affecting the data itself.
What if I change my mind?

+
You can easily revert these changes by checking the appropriate options in Page Layout or by removing the fill color applied.



