Automatically Save Your Excel Sheets: Simple Tricks

In the realm of office productivity, few tools are as widely used or revered as Microsoft Excel. From finance professionals to researchers, Excel's capabilities make it an indispensable asset for data management, analysis, and presentation. Yet, one of the most crucial aspects of using Excel effectively is safeguarding your work through regular saves. This post delves into why saving your Excel spreadsheets frequently is essential and offers several straightforward tricks to automate and enhance your saving habits, thus protecting your valuable data from unexpected disruptions.
Why Frequent Saving is Critical

Imagine you've spent hours meticulously inputting data, creating complex formulas, or designing an elaborate chart only for your computer to crash or for a power outage to occur. The potential loss of unsaved work can be catastrophic, not just in terms of lost time but also in lost information that could be critical to your work. Here are a few reasons why frequent saving is non-negotiable:
- Prevent Data Loss: Hardware failures, software bugs, or even human error can lead to unsaved work being lost.
- Backup and Recovery: Having multiple save points throughout your session can act as backups, making recovery easier should something go wrong.
- Collaboration: When sharing spreadsheets, frequent saves ensure that collaborators have access to the most up-to-date information.
Automating Saves with AutoRecover

Excel comes with a built-in feature called AutoRecover that helps recover unsaved changes in case of an unexpected shutdown. Here's how to enhance this feature for better protection:
- Open Excel.
- Navigate to File > Options > Save.
- Check the box for “Save AutoRecover information every” and set the interval time. A shorter interval is better for more frequent saves but consider your computer's performance.
- Ensure that “Keep the last autosaved version if I close without saving” is also ticked.
💡 Note: Remember to save manually after making significant changes. AutoRecover is helpful but not infallible.
Use Quick Access Toolbar for Faster Saves

To streamline your saving process, customize the Quick Access Toolbar:
- Click on the small arrow at the end of the Quick Access Toolbar.
- Choose “Save” from the drop-down menu to add it.
Now, you can save your work with a single click, significantly reducing the time and effort needed for manual saving.
Keyboard Shortcuts for Efficiency

Mastering keyboard shortcuts can dramatically speed up your workflow in Excel. Here are some shortcuts that facilitate saving:
| Shortcut | Function |
|---|---|
| Ctrl+S (Windows) or Cmd+S (Mac) | Save the workbook |
| F12 | Open the Save As dialog box |
| Shift+F12 | Save the current file |

Save as a Different File Type
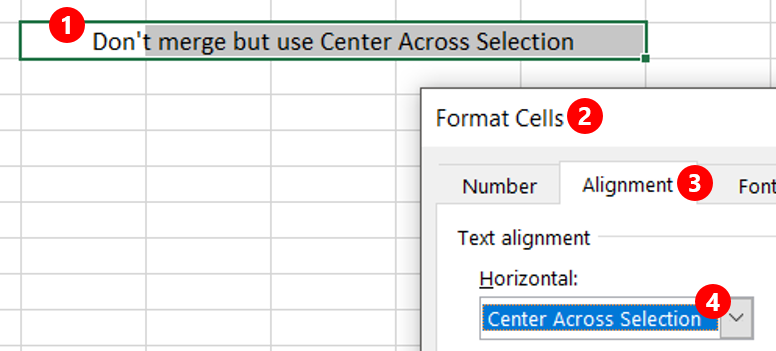
Sometimes, you might need to save your Excel file in a different format for compatibility or portability reasons:
- PDF: For sharing documents where editing is not required.
- CSV: For import into other systems or programs.
- XML: When structured data is necessary.
Access this feature by navigating to File > Save As, and select the desired file type from the dropdown menu.
📝 Note: Always review the compatibility and data integrity after converting to ensure no information is lost or altered.
Conclusion
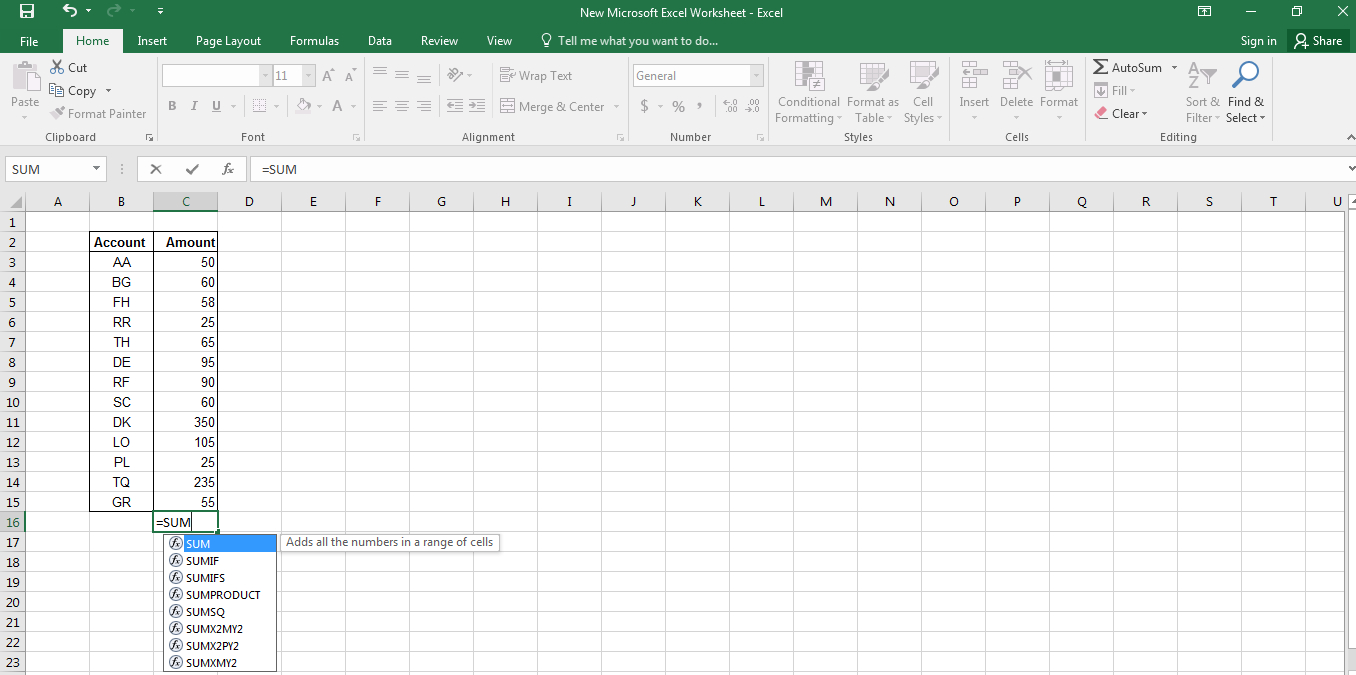
Securing your data through regular saving is a critical aspect of productivity with Excel. By employing AutoRecover, optimizing the Quick Access Toolbar, learning keyboard shortcuts, and understanding when to use different file types, you can safeguard your work and improve your efficiency. Remember, the time you invest in setting up these saving habits will pay dividends by preventing data loss and streamlining your workflow.
Can AutoRecover replace manual saving entirely?

+
No, AutoRecover is a backup feature, not a substitute for manual saves. It recovers changes in case of a crash or power outage, but you should save manually after making significant edits or before closing Excel.
What happens if I don’t save my Excel file often?

+
Not saving your work frequently increases the risk of losing important data due to system crashes, power outages, or Excel errors. Frequent manual saves and AutoRecover can minimize this risk.
Is there a way to set up autosave in Excel?

+
Excel does not have a traditional autosave feature, but AutoRecover can be used to recover unsaved changes periodically. Consider setting a short interval for AutoRecover saves to achieve a similar effect.



