Excel Tip: AutoFit Column Width Easily

Do you often find yourself squinting at numbers and text squeezed into narrow columns in Excel? Whether you're a financial analyst, data scientist, or just organizing your personal budget, one thing that can make your life significantly easier is adjusting the column width to fit your content automatically. In this blog post, we'll explore one of Excel's most user-friendly features, AutoFit Column Width, ensuring your data displays neatly and efficiently.
What is AutoFit Column Width?

The AutoFit Column Width feature in Excel automatically adjusts the width of columns to fit the longest entry in each column. This functionality saves you the hassle of manually resizing each column, providing a clean and easy-to-read layout.
How to Use AutoFit Column Width

Here’s how you can implement this feature:
- Single Column AutoFit:
- Click on the header of the column you want to adjust.
- Double-click the right boundary of the column header or go to ‘Home’ > ‘Format’ > ‘AutoFit Column Width’ in the Cells group.
- Multiple Columns AutoFit:
- Select the columns you wish to AutoFit by clicking and dragging the headers or using Ctrl+Click to select non-adjacent columns.
- Follow the same steps as for a single column to adjust all selected columns at once.
💡 Note: If you have a large dataset, using AutoFit on multiple columns might take a bit longer due to the computation Excel needs to perform.
When to Use AutoFit Column Width

AutoFit can be particularly useful in the following scenarios:
- When dealing with spreadsheets that are regularly updated or have dynamic content.
- When presenting data to others who need to understand it quickly without hassle.
- When importing data from various sources, ensuring that all data is displayed correctly.
Customizing AutoFit Settings
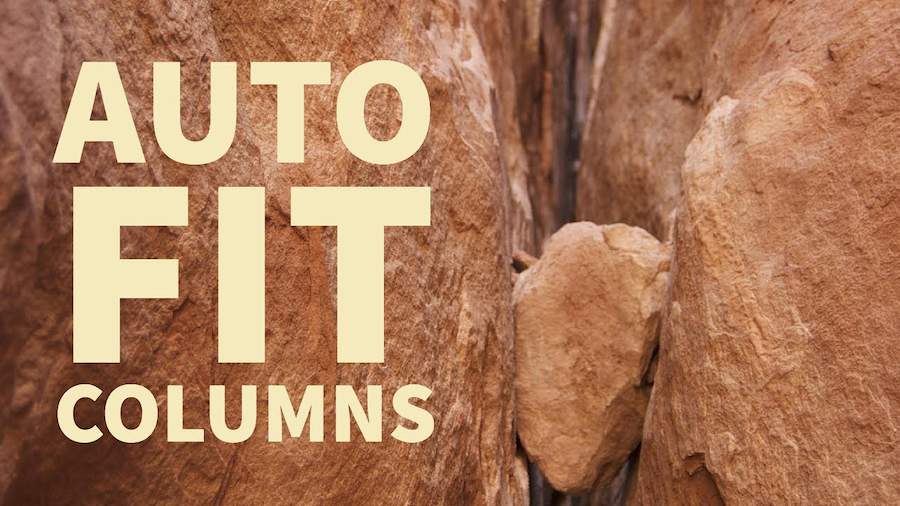
Although AutoFit is automatic, you can customize its behavior:
- Modify Excel Options: Go to ‘File’ > ‘Options’ > ‘Advanced’ > Scroll down to ‘Display options for this worksheet’ > Here you can set default column width or alter how AutoFit behaves.
- Disable AutoFit: If for some reason you want to turn off AutoFit, you can manually set the column widths or use the ‘Format Painter’ to copy formatting across multiple columns.
📝 Note: Remember that the AutoFit feature can occasionally wrap text inside cells. If this isn't desired, you might need to adjust text settings or manually resize the columns.
Performance Considerations

AutoFitting columns can impact performance, especially in very large workbooks:
- Use AutoFit judiciously, especially if your spreadsheet contains complex formulas, charts, or pivot tables.
- Consider freezing certain columns to avoid AutoFit recalculations if you need to scroll through your data often.
In summary, AutoFit Column Width is an invaluable tool in Excel that, when used correctly, can streamline your data management tasks. By understanding when and how to use it, you can make your data not only more readable but also work more efficiently with large datasets. Remember, the key to mastering Excel lies in understanding such time-saving features, which ultimately enhance your productivity.
Does AutoFit Column Width affect the performance of Excel?

+
Yes, AutoFitting can impact performance, especially with large datasets. Excel has to calculate the widest cell content to adjust the column width, which can slow down the program if done frequently or on extensive ranges.
Can I use AutoFit on rows as well as columns?

+
Yes, AutoFit can be used on rows to adjust row height according to the tallest cell content. The process is similar; just double-click the boundary below the row header, or go to ‘Home’ > ‘Format’ > ‘AutoFit Row Height’.
What if AutoFit doesn’t work correctly with merged cells?

+
When dealing with merged cells, AutoFit might not work as expected since Excel considers the merged area as one cell. Manual adjustments or using VBA scripts can help in such cases.
Can I customize how AutoFit behaves?

+
You can customize some aspects of AutoFit through Excel Options to change how Excel calculates column widths or even disable AutoFit for specific scenarios.
Why does my AutoFit Column Width sometimes wrap text?

+
AutoFit will wrap text if the text exceeds a certain length relative to the current column width. This behavior can be altered in cell properties or by manually adjusting column widths.



