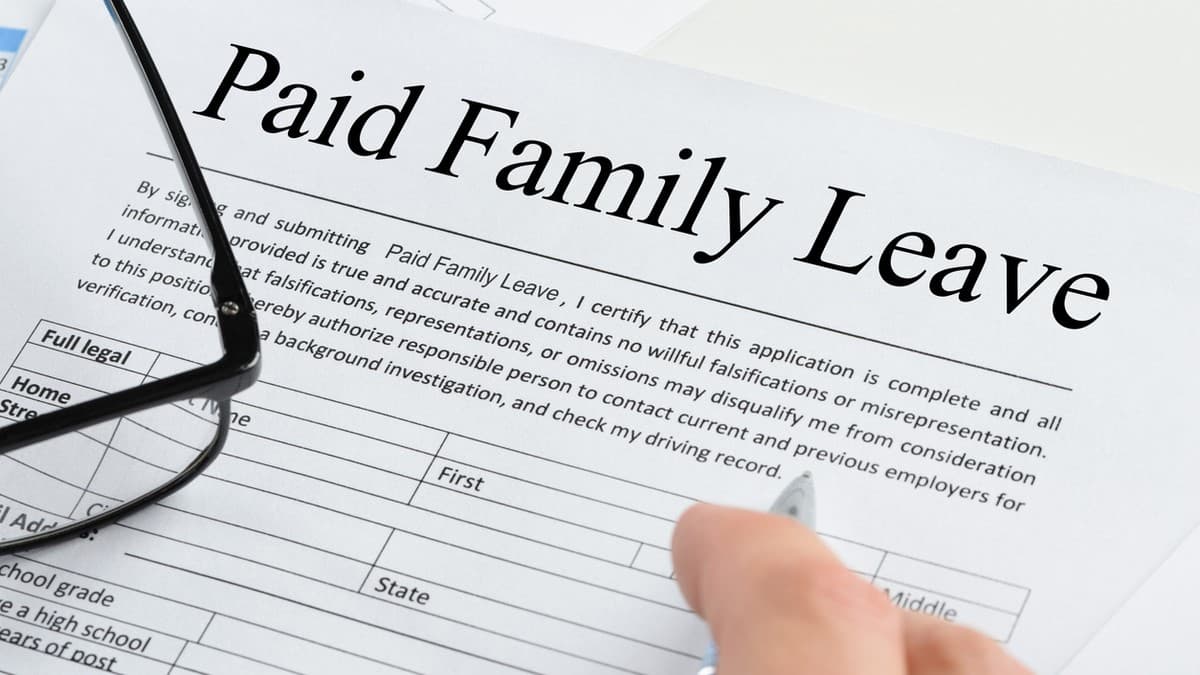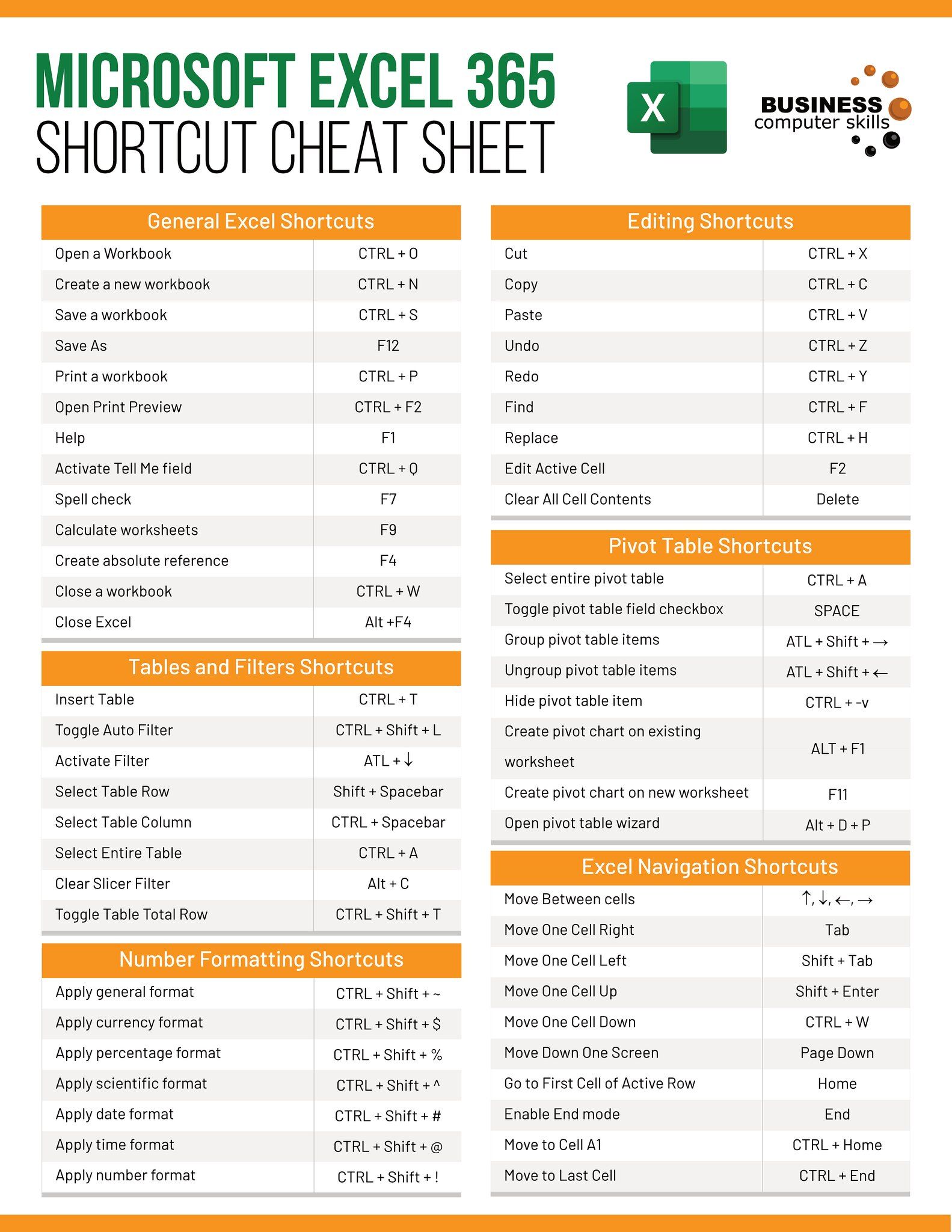5 Ways to Switch Sheets in Excel VBA Code

💡 Note: This blog post assumes you have a basic understanding of VBA in Microsoft Excel. If you're new to VBA, it's recommended to get familiar with the VBA editor and basic syntax before diving into advanced techniques like switching sheets.
Using the Select Method to Switch Sheets
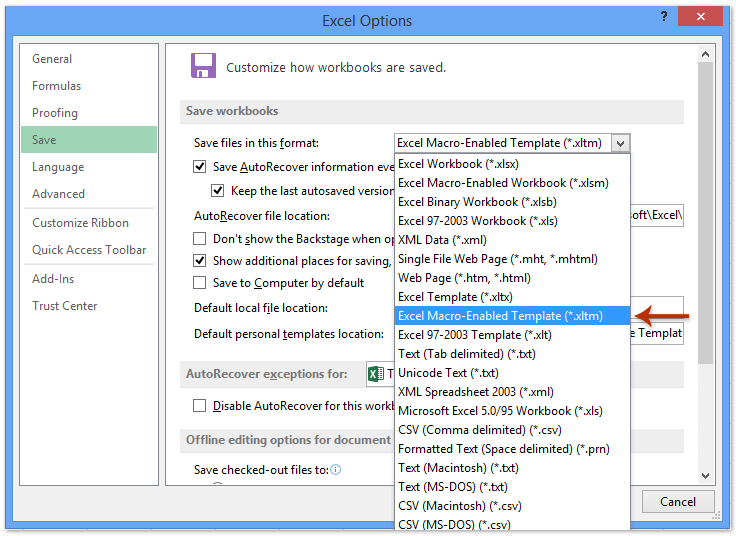
Switching sheets with the Select method in VBA is one of the simplest approaches when you need to activate a specific worksheet within your workbook. This method explicitly tells Excel to select the sheet you want to work with, making it ideal for beginners or scenarios where you need a straightforward sheet switch.
- Code Snippet: ```vba Sub SwitchToSheet() Sheets("Sheet2").Select End Sub ```
- Explanation: This line of code will activate Sheet2. If the sheet doesn't exist, an error will be thrown.
🌟 Note: Be aware that frequent use of .Select can slow down your code, especially if you're working with large data sets or complex operations.
Using the Activate Method
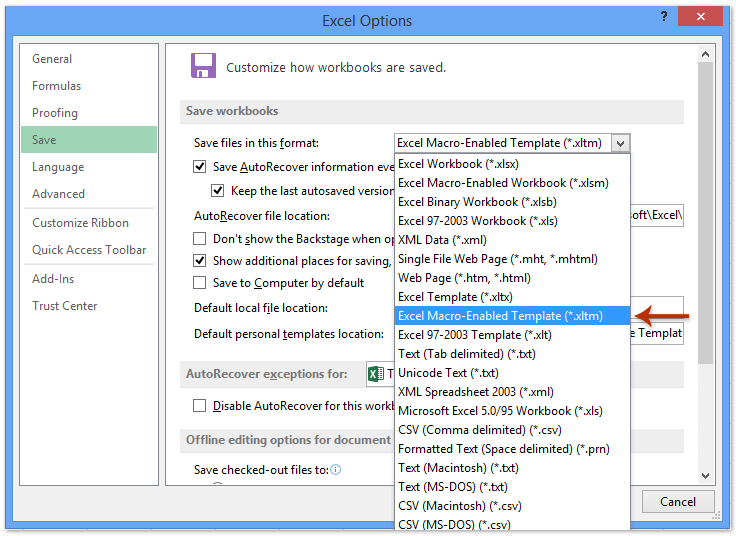
Similar to the Select method, the Activate method sets the active sheet, but it’s slightly more efficient in certain contexts:
- Code Snippet: ```vba Sub ActivateSheet() Sheets("Sheet3").Activate End Sub ```
- Explanation: This code snippet will activate Sheet3 in your Excel workbook.
Although the Activate method can be used to switch sheets, it's often considered to be similar in performance to Select. However, when working with multiple sheets or performing operations that require the active sheet to be changed, you might prefer Activate.
Using Sheet Variables
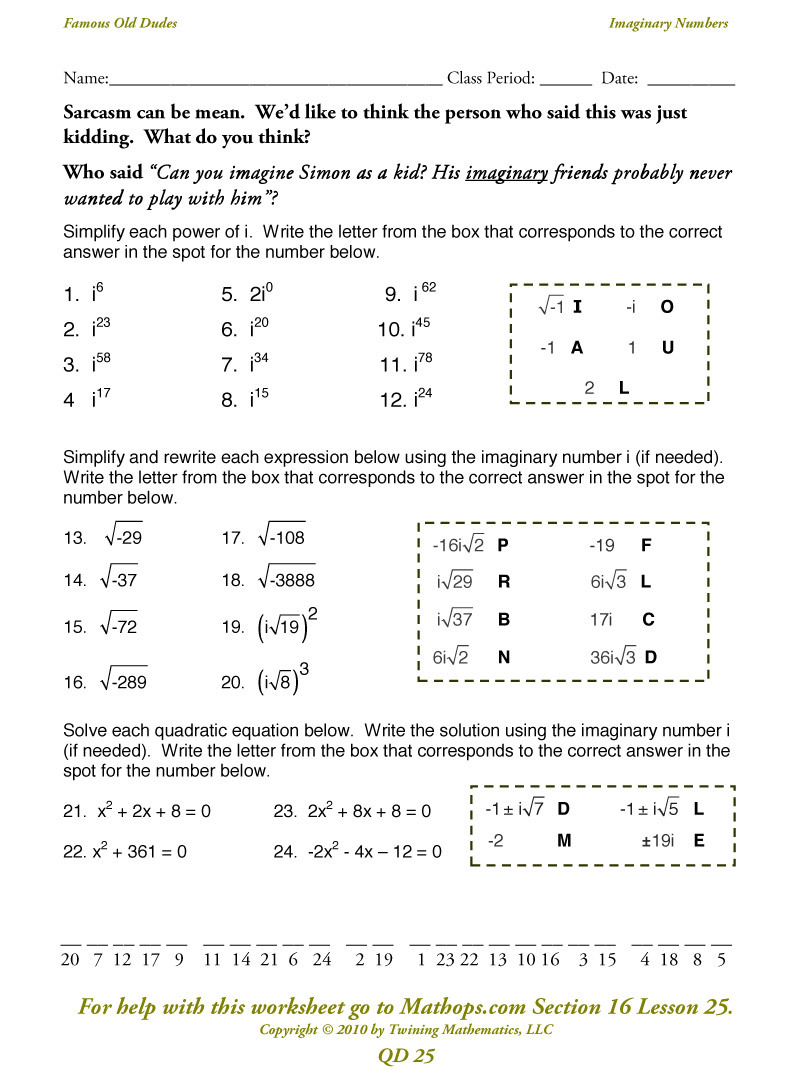
Working with sheet variables allows for more flexibility, especially when you need to reference a sheet repeatedly in your VBA code:
- Code Snippet: ```vba Sub VariableSheetSwitch() Dim ws as Worksheet Set ws = ThisWorkbook.Sheets("Sheet4") ws.Select End Sub ```
- Explanation: Here, we declare a variable as a Worksheet object, set it to Sheet4, and then activate or select it. This method is useful for referencing the sheet multiple times within the same sub.
🔹 Note: Using variables like this helps with readability and can reduce errors since you only set the reference once.
Switching Sheets by Index

Sometimes, you might not know the name of the sheet you want to switch to, but you know its position in the workbook. Here’s how you can switch sheets by their index:
- Code Snippet: ```vba Sub SwitchByIndex() Sheets(2).Select End Sub ```
- Explanation: This code will select the second sheet in the workbook's tab order.
This method is useful when you're programmatically creating or working with workbooks where sheet names might change or be unknown.
Using the GoTo Method

The GoTo method is another way to switch sheets in Excel VBA. It’s less common than other methods but can be useful when you want to mimic user navigation:
- Code Snippet: ```vba Sub GoToSheet() Application.Goto Sheets("Sheet5").Range("A1") End Sub ```
- Explanation: The code above moves the active cell to cell A1 on Sheet5, effectively switching sheets.
Although GoTo is less efficient for VBA purposes (as it mimics user navigation), it can be useful in specific situations where visual feedback or a natural scrolling effect is desired.
By understanding these different ways to switch sheets in Excel VBA, you can choose the method that best suits your project's needs. Whether it's simplicity, efficiency, or flexibility, each method offers unique advantages:
- The Select method is straightforward for beginners or when visual selection is needed.
- The Activate method is similar but may perform slightly better in some contexts.
- Using sheet variables provides flexibility and improves code readability.
- Switching by index is useful when sheet names are variable or unknown.
- The GoTo method offers a user-like navigation experience.
Remember, while switching sheets is a simple task, choosing the right method can impact your macro's performance and complexity, especially when dealing with larger workbooks or more complex VBA code. Keep learning, practicing, and experimenting with these techniques to become proficient in Excel VBA.
What is the difference between Select and Activate in VBA?

+
In VBA, ‘Select’ selects an object which could be a range or a sheet, making it the active object on the screen. ‘Activate’, on the other hand, specifically refers to making a sheet the active sheet. Essentially, ‘Activate’ is a subset of ‘Select’ operations focused on sheets.
Can I switch sheets without using Select or Activate?

+
Yes, you can work with sheets directly by referencing them without changing the active sheet. For example, you can perform operations on other sheets by using ThisWorkbook.Sheets(“SheetName”).Range(“A1”).Value = “Test”.
Is there a performance benefit in using sheet variables?

+
Yes, using sheet variables can improve performance as it allows VBA to reference the sheet once, reducing the need to constantly locate the sheet, which can be especially beneficial in loops or when performing multiple operations on the same sheet.