5 Ways to Convert Excel Sheet into Word Mailing Labels

In today's fast-paced business environment, efficiency and accuracy in data management can significantly impact productivity. One of the common tasks that businesses face is the conversion of data from Excel spreadsheets into mailing labels in Microsoft Word. Whether you're preparing for a large mailing campaign, sending out invitations, or organizing an event, this process can save you time and reduce manual entry errors. Here, we delve into five reliable methods to seamlessly convert Excel sheet data into Word mailing labels.
Method 1: Using Microsoft Word Mail Merge Feature

The Mail Merge feature in Microsoft Word is designed specifically for tasks like creating labels from data in Excel. Here’s how you can do it:
- Open Microsoft Word and navigate to Mailings > Start Mail Merge > Labels.
- Select the label vendor and the specific product number for your labels.
- Go to Mailings > Select Recipients > Use an Existing List, and choose your Excel file.
- Insert Merge Fields from your Excel data into the label template.
- Preview your labels, make adjustments if necessary, and then complete the merge.
👉 Note: Ensure that the column headers in your Excel sheet match the field names you use in Word for a seamless merge.
Method 2: Copy and Paste with Layout Preservation

This method involves manual formatting but is handy for quick setups:
- In Excel, select the data, right-click, and choose Copy.
- Open Word, right-click where you want to paste, and select Paste Options > Paste Special, then choose Microsoft Excel Worksheet Object.
- From here, you can arrange the pasted data into label templates or adjust the table to fit your label size.
Method 3: Using VBA for Custom Solutions

Visual Basic for Applications (VBA) can provide custom solutions when standard tools don’t meet your needs:
- Open Excel’s VBA editor (Alt + F11), create a new module, and write a script to export data to Word with specific formatting.
- Use Word’s object model within Excel VBA to manipulate documents, insert fields, and format labels.
- Automate the process by running the macro, which saves time for repetitive tasks.
Method 4: Using Label Software

Third-party label software often integrates well with Excel:
- Choose software like Avery Design & Print, Labeljoy, or Labelmaster.
- Import your Excel file into the software, which typically offers drag-and-drop functionality or direct data import options.
- Customize label layouts and formats, then print directly or export as a Word document.
🚨 Note: Check the compatibility of your software with your label printer and sheet size to avoid formatting issues.
Method 5: Online Conversion Tools

When you need a quick solution without installing software:
- Visit online tools that convert Excel data into mailing labels. Examples include Labelwriter by Parsons Technology or DataMerge by Coffey Computing.
- Upload your Excel file, choose the label type, and customize as needed.
- Download the formatted labels in various formats including Word document.
Each method offers unique benefits and might cater to different scenarios:
| Method | Best For | Advantages | Disadvantages |
|---|---|---|---|
| Mail Merge | Regular Mailings | Integrated with Office Suite; simple for standard labels. | Limited customization; issues with complex data or formatting. |
| Copy and Paste | Quick, Small Batches | No extra tools needed; quick setup. | Time-consuming for large lists; manual formatting required. |
| VBA Scripting | Custom Needs | High level of automation; can handle complex data. | Requires VBA knowledge; setup time can be significant. |
| Label Software | Professional Mailing | Predefined templates; print directly to label printers. | Cost involved; learning curve for new software. |
| Online Tools | One-off Tasks | Convenient for quick tasks; no software installation. | Dependence on internet connectivity; potential data privacy concerns. |
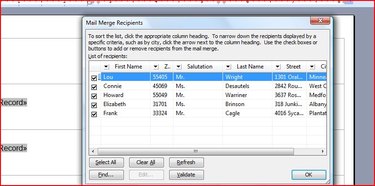
To wrap up, the task of converting Excel data into Word mailing labels can be done in various ways, each suited to different needs. Whether you're looking for the simplicity of Mail Merge, the flexibility of VBA scripting, or the convenience of online tools, there's a method that fits your workflow. By understanding these methods, you can choose the one that maximizes your efficiency and minimizes the potential for errors, ensuring your mailing campaigns run smoothly.
What is the best method for handling large amounts of data?

+
For large datasets, using VBA scripts within Excel to automate the conversion process into Word labels is often the most efficient due to its ability to handle complex data without manual intervention.
Can I use these methods to print labels on a label printer?

+
Yes, most methods described can print directly to label printers, especially when using dedicated label software or Mail Merge with compatible printers.
How do I ensure the accuracy of the address data when converting from Excel to Word?

+
To ensure data accuracy, always double-check your Excel data before merging. Also, use Mail Merge’s preview feature to spot any anomalies or formatting issues before finalizing your labels.



