Effortlessly Duplicate Excel Sheets: A Quick Guide

Duplicating an Excel sheet can be a straightforward task, but knowing the ins and outs can save you time and ensure accuracy. Whether you're managing budgets, organizing data, or running complex calculations, having a copy of your original sheet can help you experiment with different scenarios or create backups. This guide will walk you through the process of duplicating an Excel sheet with ease.
Why Duplicate an Excel Sheet?

Before diving into the how-to, understanding the reasons to duplicate Excel sheets might inspire you:
- Backup: Safekeeping of the original data before making changes.
- Testing: Experiment with different data or calculations without altering the original.
- Presentation: Preparing different versions of a report for different stakeholders.
- Template Creation: Reusing a standardized format or layout.
How to Duplicate a Sheet in Excel

Duplicating a sheet in Excel can be achieved in various ways depending on your version of Excel:
Using the Mouse

- Right-click on the tab of the sheet you want to duplicate.
- Select Move or Copy… from the context menu.
- In the dialog box, click Create a copy checkbox, then choose where you want the new sheet to be placed.
- Click OK.
Using Keyboard Shortcuts

This method is particularly useful for users who prefer using keyboard shortcuts for efficiency:
- Select the sheet you want to copy by clicking its tab.
- Hold down Ctrl on your keyboard.
- While holding Ctrl, drag the sheet tab to the desired location. This will create a copy.
- Alternatively, use Ctrl+C to copy the sheet and Ctrl+V to paste it, then move it where you want.
💡 Note: Keyboard shortcuts may vary slightly depending on your operating system and Excel version.
Using VBA

For those who are comfortable with VBA or need to automate the duplication process:
- Press Alt+F11 to open the VBA editor.
- Go to Insert > Module.
- Copy and paste the following VBA code into the module:
- Replace “SheetName” with the actual name of your sheet.
- Close the VBA editor and run the macro.
Sub DuplicateSheet()
ThisWorkbook.Sheets(“SheetName”).Copy After:=ThisWorkbook.Sheets(“SheetName”)
End Sub
Managing Duplicated Sheets

Once you’ve duplicated your Excel sheet, here are some tips for managing the copies:
Renaming Your Duplicate Sheet
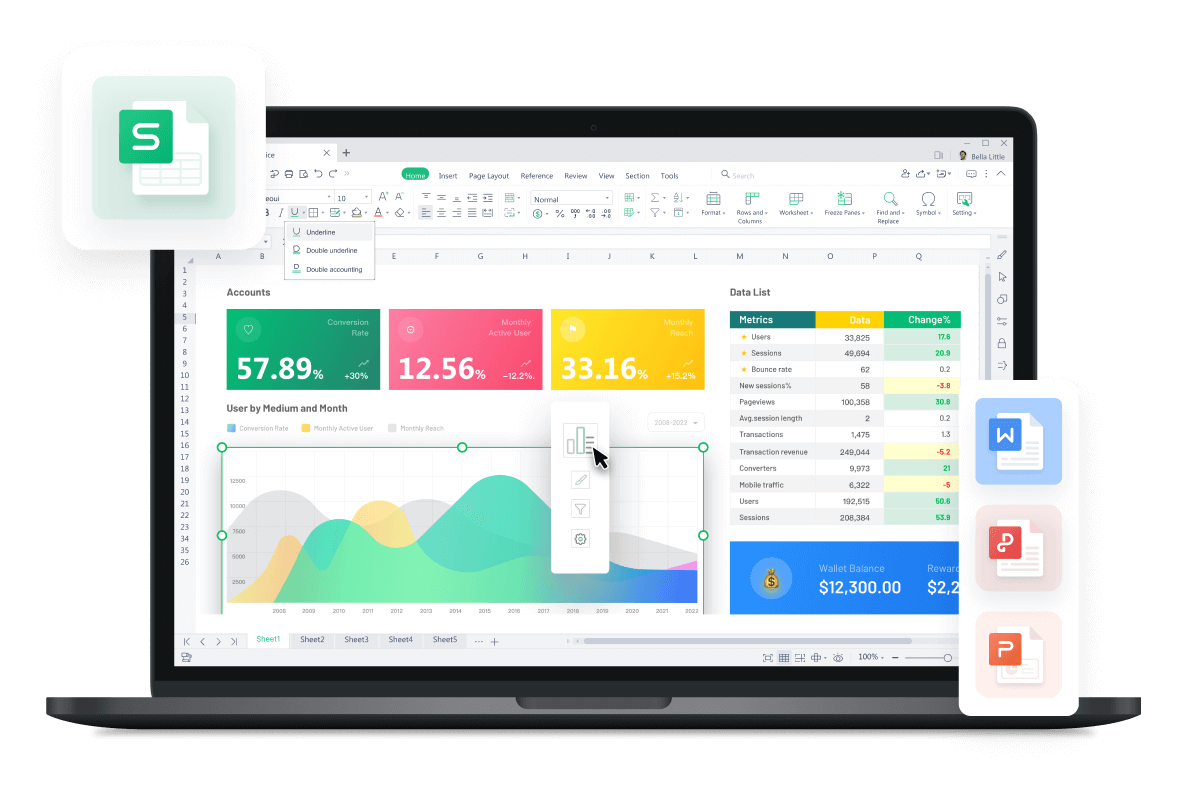
- Right-click the duplicated sheet tab.
- Select Rename from the context menu.
- Enter a new, descriptive name for clarity.
Organizing Sheets

- Drag the sheet tabs to reorder them as needed.
- Use color-coding for better visual differentiation. Right-click the tab, choose Tab Color, and select a color.
Troubleshooting Common Issues

While duplicating sheets is generally straightforward, here are solutions to some common problems:
- Formula References: Ensure all formulas in the duplicate sheet still point to the correct data source if needed.
- Linked Data: Links might break or require re-linking if they’re external to the sheet being duplicated.
- Worksheet Name: If your formulas include sheet references, make sure to update these references after duplication.
💡 Note: Duplicating sheets can sometimes affect the functionality of complex spreadsheets, especially those with dynamic ranges or VBA scripts.
In summary, duplicating sheets in Excel is a powerful feature that enhances workflow efficiency. By following the methods outlined above, you can easily manage your data, experiment with different scenarios, and maintain a clean and organized workbook. Whether for backups, testing, or presentation purposes, mastering the art of sheet duplication can significantly boost your productivity.
Can I duplicate multiple sheets at once?

+
Yes, you can duplicate multiple sheets simultaneously by selecting them (hold Ctrl and click multiple tabs) then using the copy method described above.
Will duplicating a sheet also duplicate its data validation rules?

+
Yes, all cell formats, including data validation rules, will be copied over when you duplicate a sheet.
How do I revert changes if something goes wrong while duplicating?

+
You can use Excel’s undo feature (Ctrl+Z) or, better yet, work on a copy and keep the original sheet intact as a backup.



