5 Simple Ways to Create Multiple Tables in One Excel Sheet

🔍 Insight: In this post, we delve into a much-needed topic for Excel users: managing multiple tables within a single Excel sheet. Whether you're a business analyst, a student, or an office worker, knowing how to organize data efficiently can streamline your workflow, enhance productivity, and reduce errors. Let's explore five simple techniques to achieve this.
1. Using the Insert Table Feature

Excel’s built-in table functionality is straightforward and offers great features like sorting, filtering, and automatic formatting.
- Select the data you want to turn into a table.
- Press Control + T or click on Insert > Table.
- Verify that the "My table has headers" checkbox is checked if your data includes headers.
- Repeat this process for other sets of data on the same sheet, adjusting the range for each new table.
⚙️ Note: Ensure there's at least one empty row between tables for clarity. If adjacent tables are not separated, Excel might merge them into one.
2. Formatting with Table Styles

To visually differentiate multiple tables:
- After inserting tables, go to the Table Design or Table Tools tab.
- Select different Table Styles for each table. You can also customize these styles for a unique look.
This approach not only separates tables visually but also helps users navigate the data quickly.
3. Strategic Placement with Named Ranges
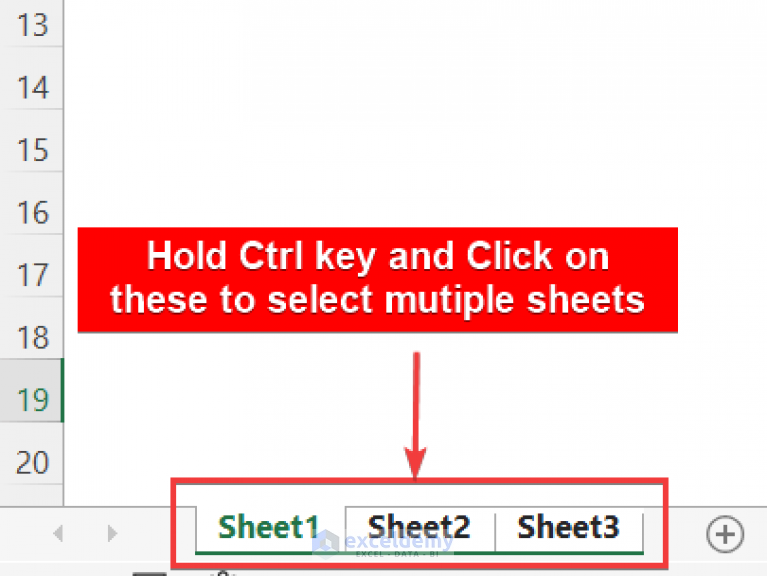
Named ranges make navigation and reference within large sheets much more manageable:
- Select the table data and go to Formulas > Define Name.
- Give each table a unique name, for instance, 'SalesData', 'Expenses', 'Inventory'.
- Use these names in formulas or when jumping directly to specific data sets.
By naming ranges, you can reference or calculate data across multiple tables seamlessly.
4. Grouping Tables with Tab Color or Hidden Rows

Visually grouping related tables can be done with:
- Color coding: Change the tab color of the worksheet where the tables reside by right-clicking the sheet tab, choosing "Tab Color", and selecting a color. This approach is beneficial if you have many sheets.
- Grouping with hidden rows: Place some empty rows between tables, then group and hide these rows for collapsible sections:
- Select the rows you want to group.
- Right-click, choose Group, and then Hide.
👉 Note: Remember that grouping can affect worksheet printing, so always check the print preview to ensure tables are visible as intended.
5. Employing Excel's Power Query for Data Management

For a more advanced approach, Power Query:
- Allows loading multiple data sources into one sheet with dynamic tables.
- Go to Data > Get Data > From Other Sources to import your datasets.
- Power Query's capabilities include data cleaning, transformation, and joining multiple tables into one consolidated view.
Power Query offers significant control over data management, transforming how complex data sets are handled.
The journey towards effective data management in Excel involves understanding various features and tools at your disposal. From simple table creation to advanced data modeling with Power Query, Excel offers solutions that cater to different skill levels and project complexities.
In wrapping up this discussion, we’ve discovered that organizing multiple tables in one Excel sheet isn’t just about data but about clarity, functionality, and enhancing productivity. By utilizing Excel’s built-in features like table creation, custom styling, named ranges, grouping techniques, and Power Query, you can handle complex data sets with ease and precision. These methods empower you to make data-driven decisions efficiently, ensuring that your spreadsheets are not just repositories of information but dynamic tools for analysis and insight.
Can I insert multiple Excel tables in one sheet?

+
Yes, you can insert multiple tables in one Excel sheet by selecting different ranges of data and using the ‘Insert Table’ feature for each set. Ensure the tables are separated by at least one row for clarity.
How do I keep tables organized in Excel?
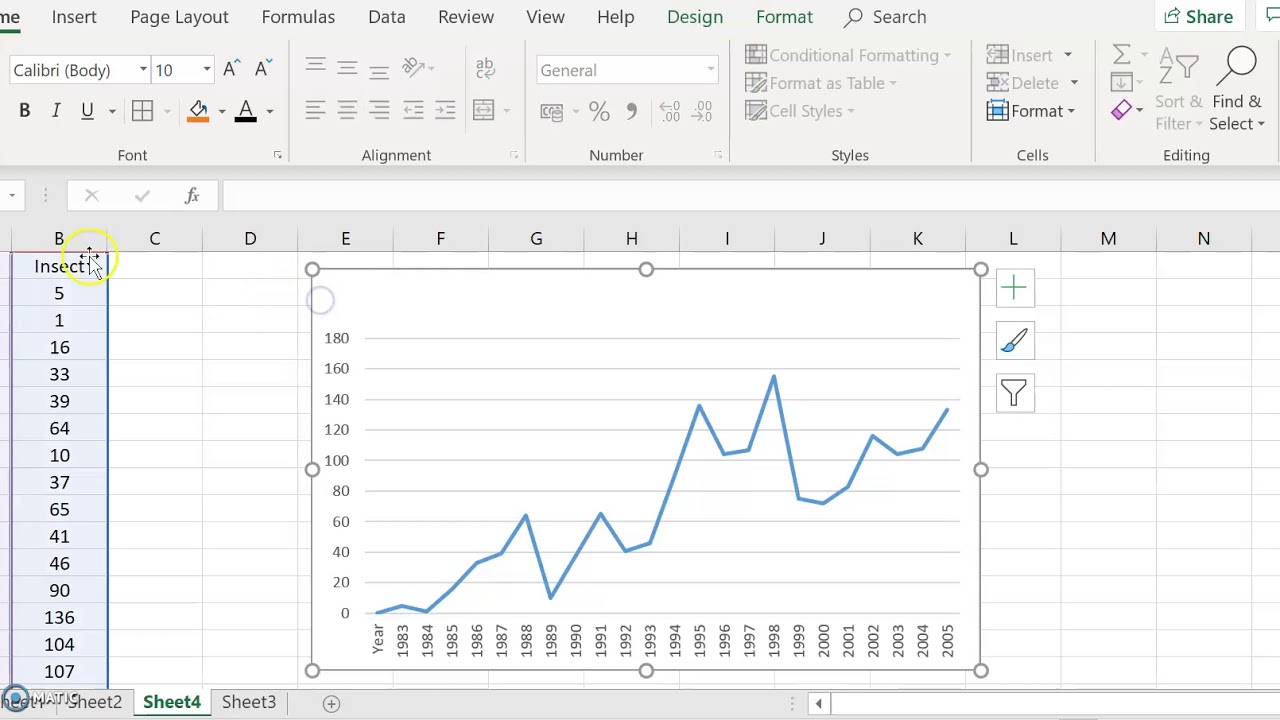
+
Maintain organization through the following methods:
- Use table styles to visually distinguish tables.
- Implement named ranges for quick navigation.
- Apply tab colors or group related tables for easy identification.
What if my tables get too close and Excel merges them?

+
If tables merge unexpectedly:
- Ensure at least one row exists between tables.
- Use the ‘Split’ command if you need to separate unintentionally merged tables.



