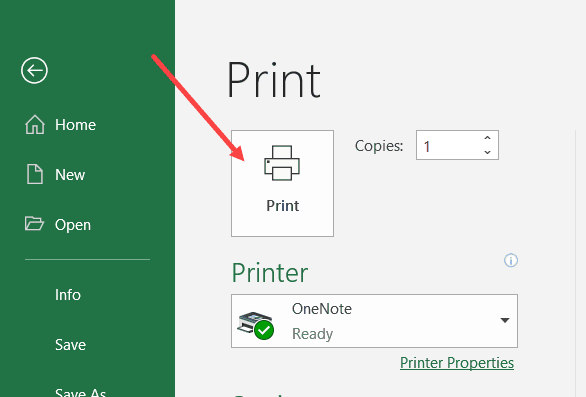5 Simple Steps to Create a Debit-Credit Sheet in Excel

Keeping track of your finances can be a daunting task, but using tools like Microsoft Excel can make it significantly easier. Here, we will walk you through 5 simple steps to create a debit-credit sheet in Excel. Whether you're managing personal finances, business accounts, or simply looking to understand your cash flow better, this guide will help you set up a clear and organized debit-credit sheet.
Step 1: Setting Up Your Spreadsheet

Begin by opening Microsoft Excel. You’ll need to create a new workbook or use an existing one.
- Select an empty cell or worksheet where you want to start.
- In Cell A1, type Date.
- In Cell B1, type Description.
- In Cell C1, type Debit.
- In Cell D1, type Credit.
- In Cell E1, type Balance.
📝 Note: Make sure the headers are bold to distinguish them from the data entries.
Step 2: Formatting the Sheet

After setting up your headers, you need to format your sheet to make entries easier:
- Select columns A to E.
- Right-click and choose ‘Format Cells’. Set:
- Column A for Date (dd/mm/yyyy).
- Columns C and D as Currency (with two decimal places).
- Column E as Currency as well.
- Adjust the column widths for better readability.
Step 3: Entering Data

Now, it’s time to add your financial transactions:
- Start entering your dates in Column A, descriptions in Column B, debits in Column C, and credits in Column D.
- Remember, debit entries reduce your balance, while credit entries increase it.
Step 4: Calculating the Balance

To dynamically calculate the balance:
- In Cell E2, type
=B2+C2-D2. This will calculate the balance from the previous balance plus credits minus debits. - Drag the formula down the column to autofill the balance for each row.
📌 Note: Ensure that the first row below the header is an initial balance or zero if starting anew.
Step 5: Summarizing and Analyzing Data

With your data entered and balanced, you can now analyze your financial health:
- Sum the total debits and credits by using the SUM function at the bottom of Columns C and D.
- Create charts or pivot tables to visualize trends or specific data points.
Here’s a quick summary table:
| Total Debits | Total Credits | Final Balance |
|---|---|---|
=SUM(C2:C100) |
=SUM(D2:D100) |
=E100 |

In wrapping up, creating a debit-credit sheet in Excel not only simplifies tracking your finances but also provides you with a clear visual representation of your financial health over time. Regularly updating this sheet can help you spot trends, understand your spending habits, and make informed financial decisions.
What if I make an error in my entries?

+
You can easily correct errors by changing the values in the respective cells. Remember to recheck the formula in the balance column to ensure everything updates correctly.
Can I add categories for transactions?

+
Yes, you can add a new column next to the description to categorize your transactions, like ‘Food’, ‘Utilities’, etc., which can help in creating more detailed reports or charts.
How do I ensure my data is secure?

+
Excel files can be password-protected. Use the ‘Review’ tab to set a password for opening or modifying your sheet, ensuring your financial data remains confidential.