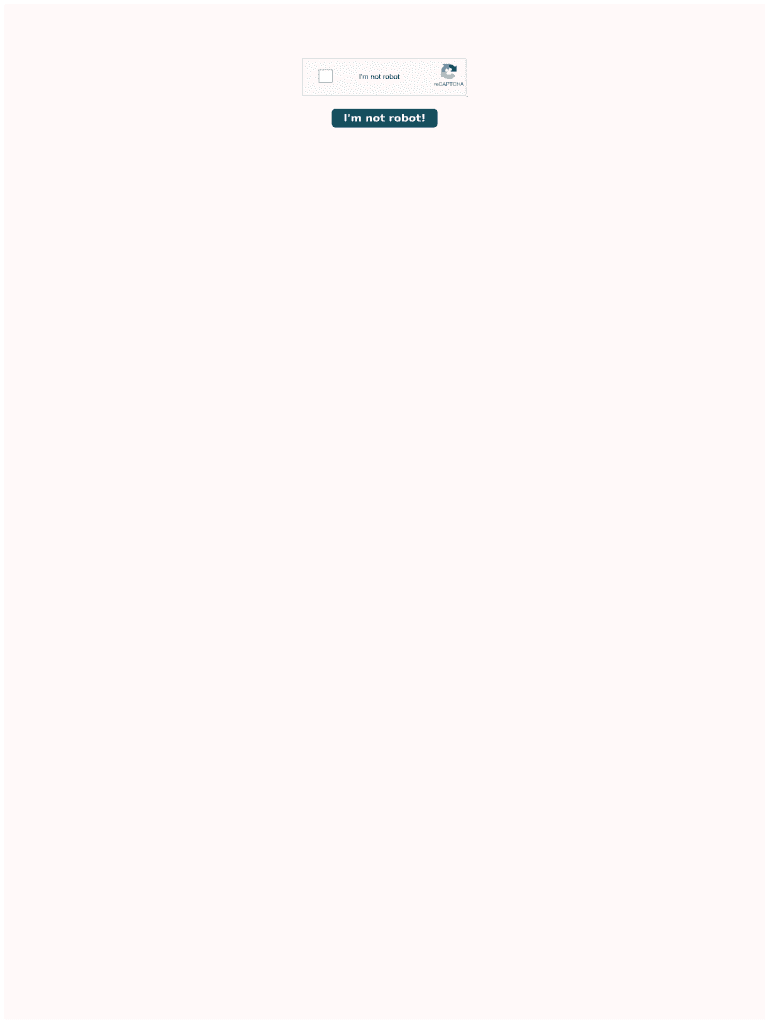5 Ways to Alphabetize Sheets in Excel Instantly

Alphabetizing sheets in Excel is a simple yet effective way to organize your workbook for better navigation and readability. Whether you're dealing with financial data, project timelines, or personal budgets, keeping your sheets in alphabetical order can save time and enhance productivity. In this detailed guide, we'll explore 5 ways to alphabetize sheets in Excel instantly.
Method 1: Using Mouse Drag
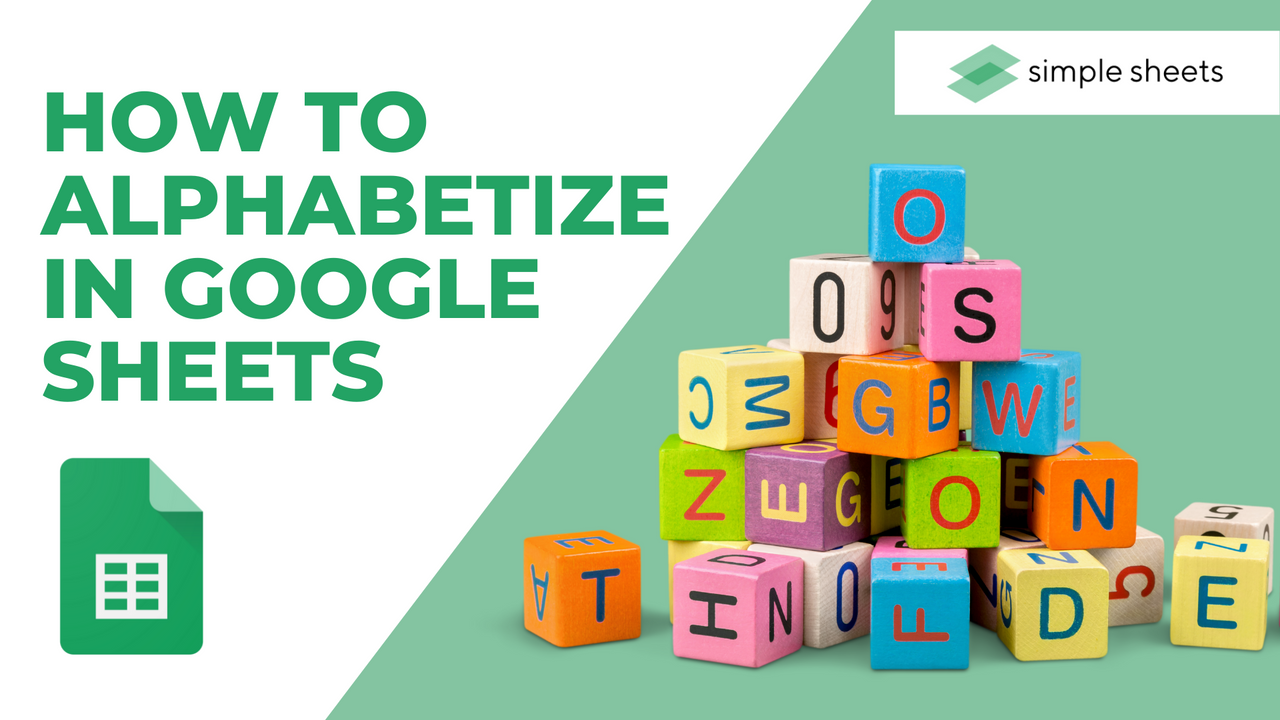
The simplest way to sort sheets alphabetically involves manually rearranging them using your mouse:
- Click on the sheet tab you wish to move with your left mouse button.
- While holding down the button, drag the tab left or right to the desired position.
- Release the mouse button when the black triangle appears where you want the sheet to be.
⚠️ Note: This method is practical for a small number of sheets but can become tedious with larger workbooks.
Method 2: Use the Context Menu
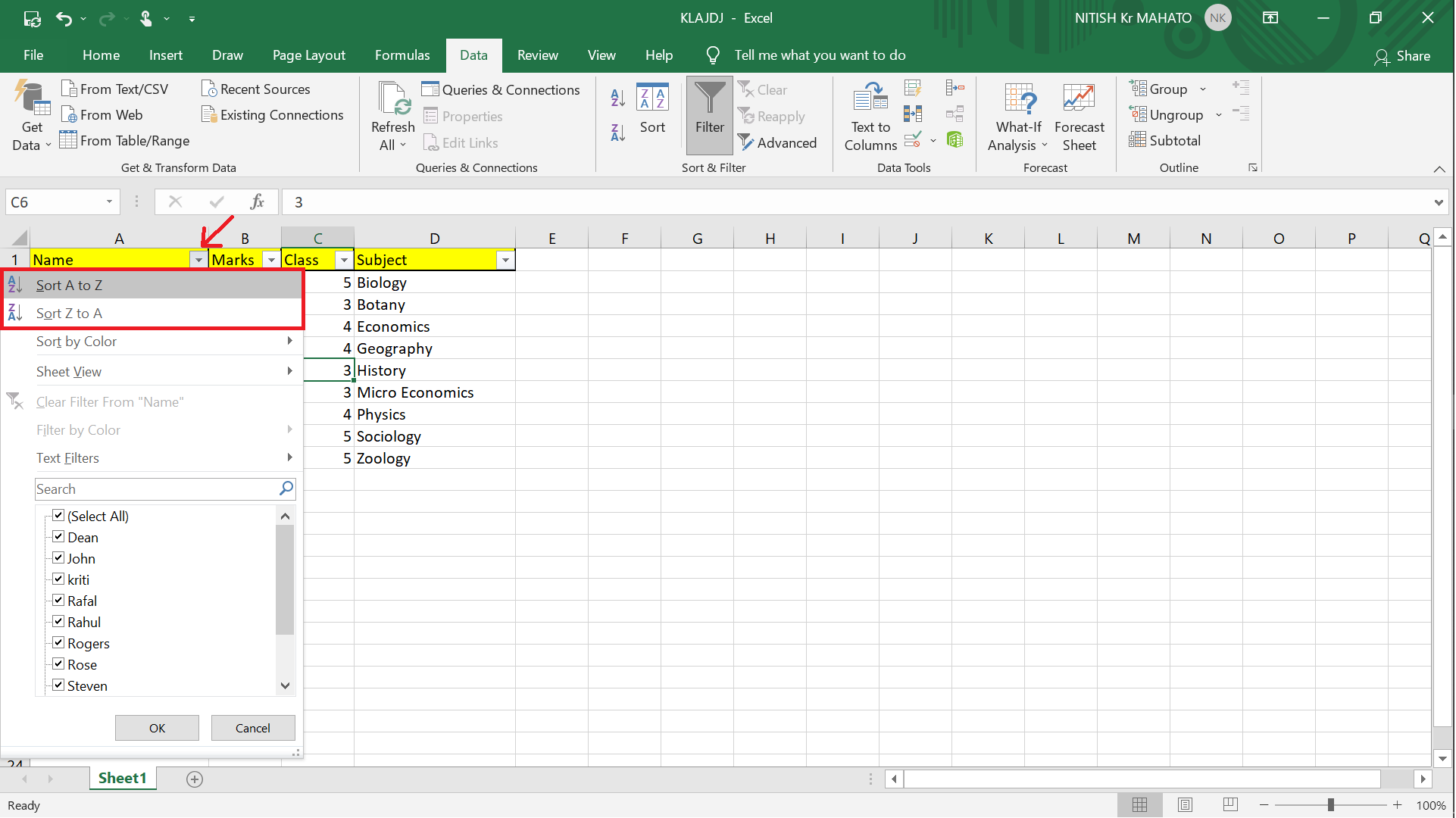
For those who prefer shortcuts, the context menu can be a fast track to organizing sheets:
- Right-click on the sheet tab you want to move.
- From the context menu, select “Move or Copy.”
- In the dialog box, choose where you want to move the sheet and click OK.
👉 Note: This method allows you to move multiple sheets at once if you select them first.
Method 3: Keyboard Shortcuts

If you’re a fan of keyboard shortcuts, Excel offers a quick way to rearrange sheets:
- Select the sheet tab you want to move.
- Press Alt + E, then M for Move, or C for Copy.
- Navigate using arrow keys or type the sheet name where you want to place the selected sheet.
Keyboard shortcuts can dramatically speed up your workflow when used correctly.
Method 4: VBA Macro

When dealing with a large number of sheets, VBA (Visual Basic for Applications) can automate the task for you:
Sub SortSheets() Dim i As Integer, j As Integer Dim sheets() As Variant ReDim sheets(1 To Sheets.Count)For i = 1 To Sheets.Count sheets(i) = Sheets(i).Name Next i For i = 1 To Sheets.Count - 1 For j = i + 1 To Sheets.Count If LCase(sheets(i)) > LCase(sheets(j)) Then Swap sheets(i), sheets(j) End If Next j Next i For i = 1 To Sheets.Count Sheets(sheets(i)).Move After:=Worksheets(Sheets.Count) Next i
End Sub
Copy and paste this VBA script into your Excel's macro editor and run it to instantly sort your sheets. Here's how:
- Press ALT + F11 to open the VBA editor.
- Insert a new module and paste the above code.
- Close the VBA editor and go back to your workbook.
- Press ALT + F8 to open the macro dialog, select "SortSheets," and run it.
💡 Note: This method is especially handy for workbooks with many sheets, saving hours of manual sorting.
Method 5: Third-Party Add-ins

For those who aren’t comfortable with VBA or prefer a graphical user interface, several third-party add-ins can sort sheets with just a few clicks:
- ASAP Utilities provides a sorting option for sheets among its numerous Excel-enhancing utilities.
- Kutools for Excel also includes a tool for sorting sheet tabs.
These add-ins often have additional functionality that can streamline other Excel tasks.
In sum, organizing your Excel workbook's sheets alphabetically enhances efficiency, clarity, and user experience. Whether you choose manual sorting with a mouse, VBA automation, or third-party tools, each method has its place in improving your data management strategy. Remember, the best approach depends on the size of your workbook, your familiarity with Excel, and your time constraints.
Can I sort sheets in reverse alphabetical order?

+
Yes, you can sort in reverse alphabetical order by simply adjusting the VBA macro or manually moving sheets from Z to A.
Is it possible to sort sheets by date?
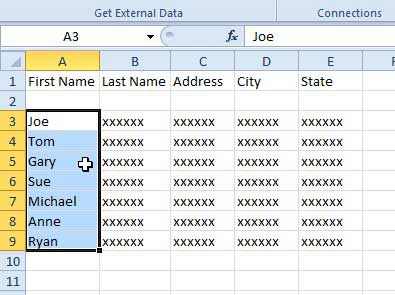
+
Excel does not have a built-in feature for sorting sheets by date, but you can create a custom VBA macro to achieve this.
Will sorting sheets alphabetically affect the data within?

+
No, sorting sheets only rearranges their tabs, not the data inside each sheet.