5 Quick Ways to Widen Cells in Google Sheets

Mastering the basics of spreadsheets is essential for efficiency and productivity. One common task that many users encounter is adjusting the width of cells in Google Sheets. Whether you're organizing large sets of data or just trying to fit a long header into a column, knowing how to quickly widen cells can make your data more readable and manageable. Here are five quick ways to widen cells in Google Sheets:
1. Using the Mouse for Dragging

The most straightforward method to resize a cell is by using your mouse. Simply place your cursor on the right edge of the column header (where the column letters are), wait for the cursor to change to a double arrow, then click and drag to your desired width.
- Hover over the right border of the column header.
- Click and drag to the right or left to adjust width.
2. Auto-Adjust via Double-Click

If you want to automatically adjust the width to fit the longest piece of content in the column, you can:
- Place your cursor on the right edge of the column header.
- Double-click; the column will resize to the width of the longest cell content.
3. Adjust Width with Keyboard Shortcuts

For those who prefer keyboard commands:
- Select the column by clicking on its letter at the top of the sheet.
- Press Alt + O, then I, followed by W. This opens the Column Width menu.
- Type in your desired width in the box provided and hit Enter.
✨ Note: For Mac users, use Option + I instead of Alt + O.
4. Set Exact Width in Format Menu

If you need a precise width:
- Select the column by clicking its header.
- Navigate to Format > Column Width from the top menu.
- Enter the desired width and click OK.
| Action | Menu Path |
|---|---|
| Open Column Width | Format > Column Width |
| Enter Width | Type in width and OK |

5. Using Google Sheets Functions

If you’re more comfortable with formulas:
- Select the cell or column where you want to apply the width.
- Use the formula: =GOOGLEFUN(“setColumnWidth”, cellrange, width)
- Replace cellrange with the range of cells (e.g., A1:A10) and width with your desired width.
🔎 Note: This function is primarily for Apps Script automation but can be used directly in cells for immediate adjustments.
By now, you should feel confident in resizing cells in Google Sheets, which can make your data presentation clearer and more effective. Whether you prefer mouse actions, keyboard shortcuts, or setting exact values through the menu, Google Sheets provides various methods to meet different user preferences.
Why can’t I change the width of some cells in Google Sheets?
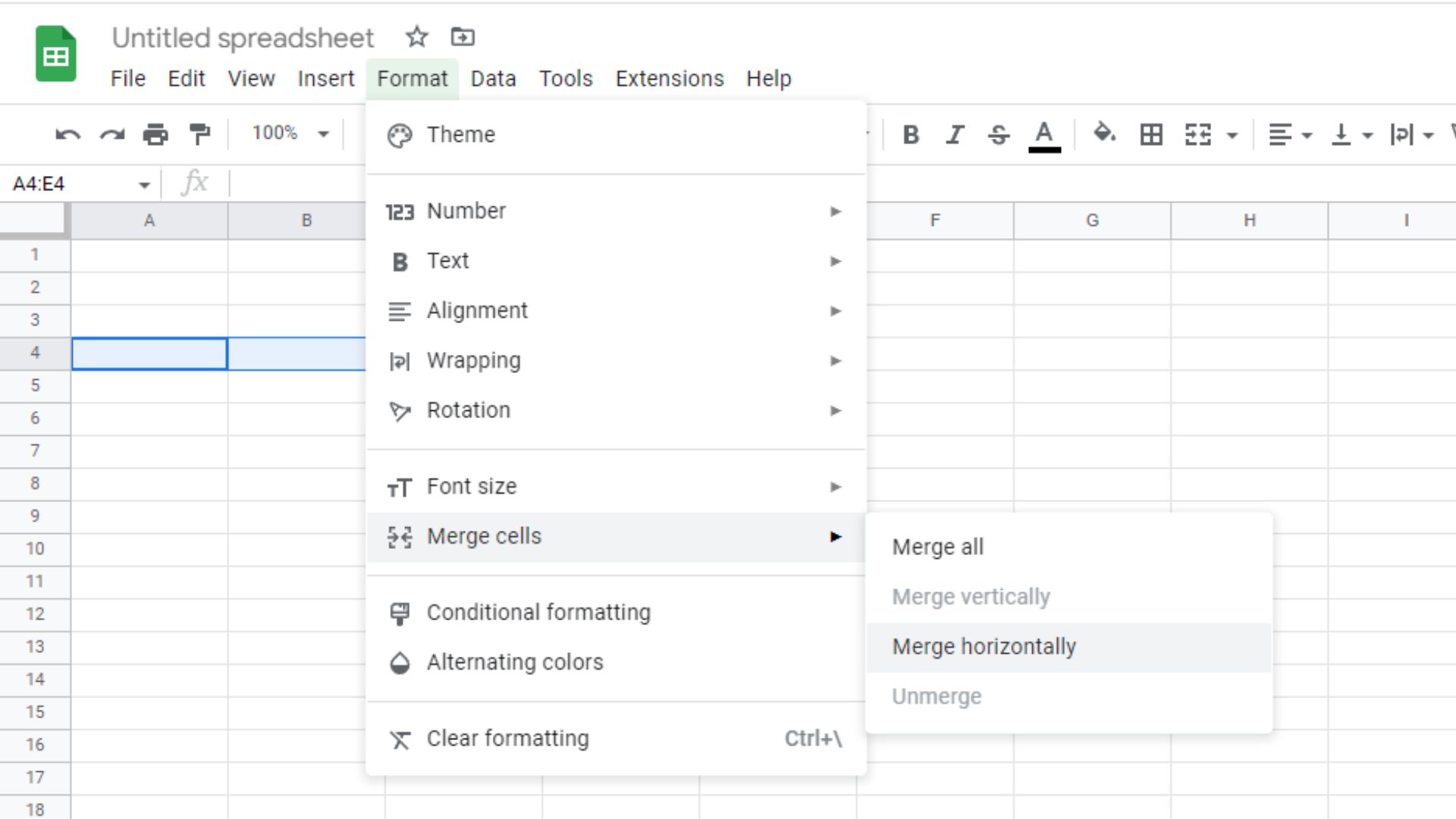
+
The cells might be locked or merged, which can prevent changes to the width. Check if the sheet is protected or if the cells are merged.
Can I set a default column width?

+
While you can’t set a default width for every new sheet you create, you can manually adjust all columns at once by selecting the entire sheet (Ctrl + A) and setting the column width.
Does adjusting column width affect data in Google Sheets?

+
No, changing column width only affects the visual presentation. Data will remain intact and will be truncated visually if the column is too narrow.



