Creating Blank Sheets in Excel: No Lines Guide

When working with Microsoft Excel, most users are familiar with its grid-like structure where rows and columns are distinctly separated by lines. However, there are scenarios where you might want to create blank sheets without these gridlines, enhancing the visual appeal or creating a cleaner document for printing or presentation. This guide will show you how to remove gridlines in Excel, creating a blank sheet that looks more like a canvas ready for your custom design.
Why Remove Gridlines?

- Improved Presentation: No gridlines give a cleaner, more professional look.
- Custom Design: Enables you to design forms, invoices, or flyers without the distraction of lines.
- Print Quality: Sometimes, printing documents without gridlines can enhance the readability and aesthetic appeal.
Steps to Remove Gridlines in Excel

Follow these simple steps to remove gridlines from your Excel worksheet:
- Open Excel and ensure you are on the worksheet you wish to modify.
- Go to the 'View' tab on the ribbon at the top of the Excel window.
- Find the 'Show' group, which contains various display options for Excel.
- Uncheck the box next to 'Gridlines'. Here, you can also toggle other view options like Page Breaks, Formula Bar, and others.
- Your worksheet will now appear without gridlines, giving you a blank canvas.
Alternative Method via Excel Options

Another way to remove gridlines involves navigating through Excel’s options:
- Click on ‘File’ in the top-left corner.
- Select ‘Options’ from the bottom of the menu to open Excel Options.
- In the Excel Options window, click on the ‘Advanced’ tab on the left.
- Scroll down to the ‘Display options for this worksheet’ section.
- Uncheck the box that says ‘Show gridlines’.
- Click ‘OK’ to save your changes and return to your worksheet.
Adding Custom Lines or Borders

With the gridlines removed, you might want to add custom borders or lines to highlight specific sections:
- Select the cells you wish to outline or draw borders around.
- Go to the ‘Home’ tab.
- Click on the ‘Borders’ icon in the ‘Font’ group and choose from various border options like ‘All Borders’, ‘Top Border’, ‘Bottom Border’, etc.
Advanced Formatting Tips

Here are some advanced tips for managing your blank Excel sheet:
Using the Format Painter

If you’ve applied custom formatting to one area of your sheet, you can quickly replicate it elsewhere with the Format Painter:
- Select the cell or range with your desired format.
- Click the ‘Format Painter’ icon in the ‘Clipboard’ group under the ‘Home’ tab.
- Then, drag over the area where you want to apply the same format.
Conditional Formatting for Visual Cues

Even without gridlines, you can still highlight data with conditional formatting:
- Select the cells you want to apply conditional formatting to.
- Go to the ‘Home’ tab and click on ‘Conditional Formatting’.
- Choose from options like ‘Highlight Cells Rules’, ‘Data Bars’, or ‘Icon Sets’ to give visual cues.
Notes on Gridline Removal
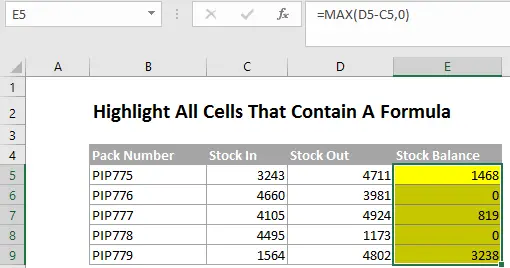
💡 Note: Removing gridlines will only change the appearance of the worksheet in Excel and does not affect data integrity or functionality.
When you've adapted your Excel worksheet to be a blank canvas, here are some practical applications you might consider:
- Creating Forms: Use Excel to design custom forms without the distraction of gridlines.
- Invoicing: Generate invoices with a clean, professional look by removing the default grid structure.
- Custom Charts and Dashboards: With gridlines removed, you can better focus on your data visualizations.
In conclusion, understanding how to manage gridlines in Excel can greatly enhance your document's appearance and usability. Whether it's for professional presentations or personal use, making Excel sheets blank or adding custom formatting can transform your data management experience. By following the steps and tips outlined in this guide, you can take control of Excel's layout, giving your spreadsheets a personalized touch that stands out from the standard.
Will removing gridlines in Excel affect how my data is printed?

+
No, removing gridlines does not change the way your data is printed. You can still print your data with or without lines by adjusting print settings.
Can I set Excel to automatically hide gridlines on new sheets?

+
Unfortunately, there’s no direct way to set this for all new sheets. You’ll have to manually adjust the gridline display each time you open or create a new sheet.
What if I want to show gridlines for only certain parts of my sheet?

+
Excel does not allow for selectively showing gridlines for specific sections, but you can add borders to those parts manually to simulate gridlines where needed.



