Unlocking Shared Excel Sheets Made Easy: Expert Tips

Imagine a world where spreadsheets are not just solitary cells of numbers, but vibrant, collaborative hubs where teams can work in harmony. Unlocking shared Excel sheets is an essential skill for those seeking to promote team synergy in a data-driven environment. Whether you're working on a joint project, preparing for team meetings, or managing company-wide reports, having the ability to seamlessly share and edit Excel sheets can drastically improve your workflow. This comprehensive guide will arm you with expert tips on unlocking shared Excel sheets, ensuring your teamwork flourishes with ease and efficiency.
Understanding Excel Sheet Sharing


Before we dive into the technical details, let’s establish why sharing Excel sheets is beneficial:
- Real-time Collaboration: Multiple users can input data, make changes, or view updates simultaneously.
- Efficiency: Sharing eliminates the need for cumbersome email chains or manual consolidations.
- Transparency: All edits are visible, allowing for better tracking of project progress.
Enabling Sharing in Excel
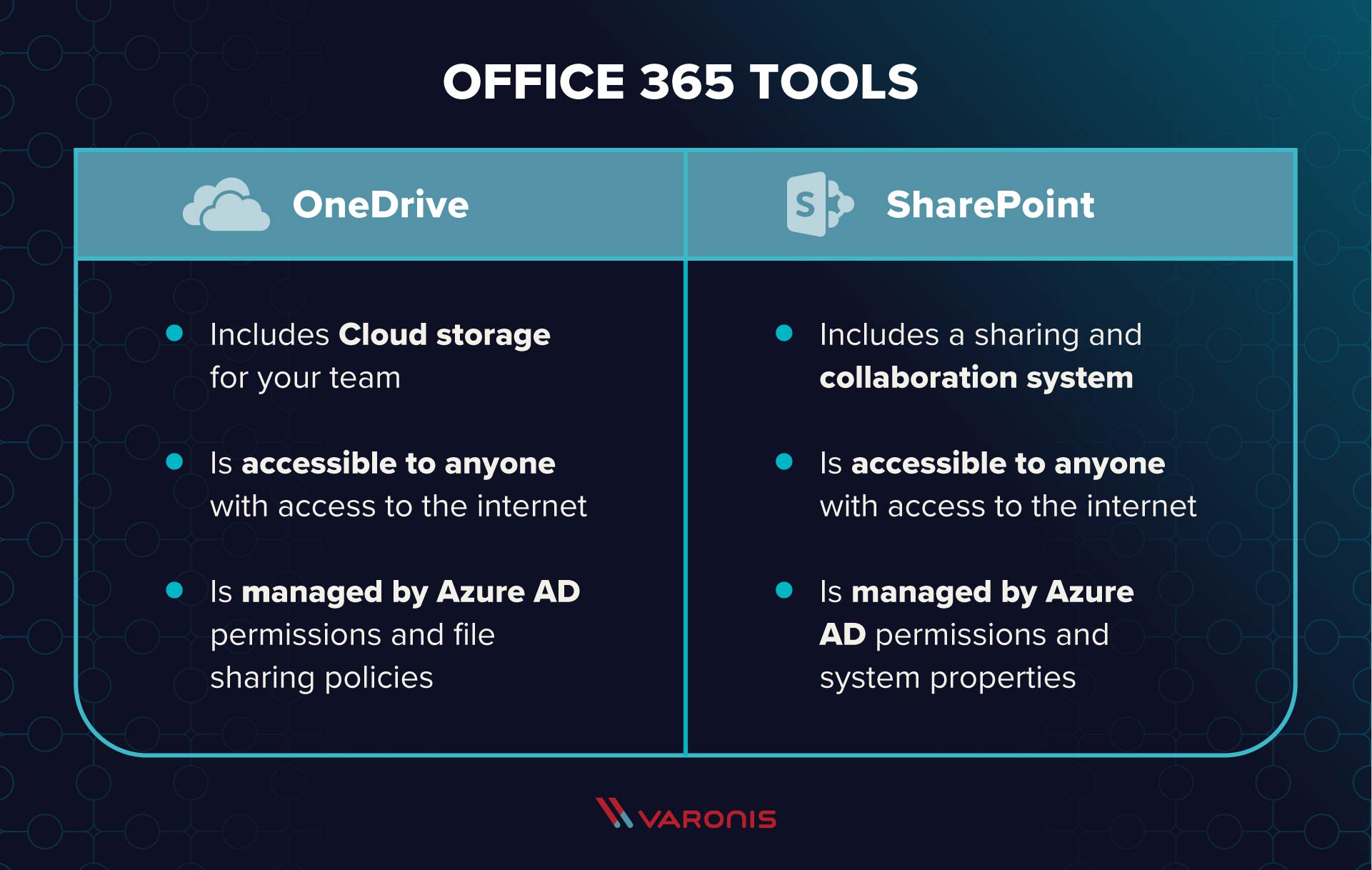
To unlock a shared Excel workbook, follow these steps:
- Navigate to the Review tab on the Excel ribbon.
- Click on Share Workbook in the Changes group.
- In the dialog box, check the option to “Allow changes by more than one user at the same time” and click OK.
- Save the workbook with a new name to avoid overwriting your local version.
🔑 Note: Ensure all users have permission to open and edit the file for collaborative work to proceed seamlessly.
Managing Edit Permissions

| User | Permission |
|---|---|
| Project Manager | Full Edit |
| Team Members | Edit with Restrictions |
| Viewers | Read-Only |

Assigning appropriate permissions is key:
- Use Excel’s built-in permission features to grant or restrict access as needed.
- You can set password protection for editing or viewing the workbook.
- Consider utilizing Microsoft 365 to enable cloud-based sharing with integrated permission management.
Conflict Resolution

With shared workbooks, conflicts are inevitable:
- Excel provides an option to view the History tab for tracking changes.
- Users can choose to Accept or Reject conflicting changes.
- Set up rules for conflict resolution within your team to ensure a smooth editing experience.
⚠️ Note: Frequent saving can help reduce conflicts by updating other users with the latest changes more quickly.
Advanced Sharing Techniques

Co-authoring in Real Time

Real-time co-authoring is one of the most transformative features for collaborative work:
- Changes made by one user appear instantly for all others in the shared document.
- Use the Activity Feed to view who is working on what part of the workbook.
Handling Large Workbooks

Large workbooks require specific strategies for effective sharing:
- Split large files into smaller ones if possible to reduce load times.
- Utilize Excel’s Optimize for Performance feature to improve responsiveness.
- Consider using Excel Online or Excel for the web for lighter processing needs.
Version Control

Maintaining control over different versions of a workbook is crucial:
- Use the Track Changes feature to view and manage edits.
- Implement a standardized naming convention for version control.
- Microsoft 365 offers automatic version history tracking.
In this blog post, we've explored various facets of unlocking shared Excel sheets, from enabling the feature to managing permissions and handling conflicts. By following these expert tips, you can harness the power of Excel to foster a collaborative work environment, streamline communication, and enhance your team's productivity.
What happens if two users edit the same cell simultaneously?

+
If two users attempt to edit the same cell at the same time, Excel will ask the second user to save a conflict resolution copy, allowing them to decide how to handle the conflicting changes.
Can I prevent others from editing certain parts of a shared workbook?

+
Yes, by using Excel’s protection features, you can lock specific cells or sheets to prevent unauthorized edits.
How can I revert to a previous version of the shared workbook?

+
If you’re using Microsoft 365, you can easily access version history and revert to an earlier version of the workbook if needed.



