Create an Easy Sign-In Sheet in Excel: Step-by-Step Guide

Creating a sign-in sheet in Microsoft Excel is a practical solution for managing attendance, tracking guest lists, or keeping records of participant details at events, workshops, or meetings. Excel's grid layout and formula capabilities make it an ideal tool for creating customizable, functional sign-in sheets that cater to different needs. Here's a step-by-step guide on how you can create an easy sign-in sheet in Excel.
Setting Up Your Excel Workbook
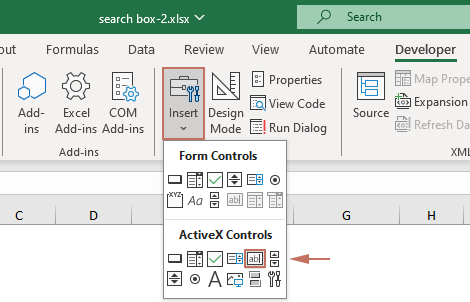
- Open Excel and start with a blank workbook.
- Save your workbook with a relevant name, e.g., “Event Sign-In Sheet.”
Designing the Sign-In Sheet Layout

Your sign-in sheet needs to be clear and easy to use. Here’s how to set it up:
- Merge cells to create a title. Select cells A1 to H1 (or adjust as needed) and merge them:
Enter the title for your event, e.g., “Event Attendee Sign-In Sheet.” - In the next row (A2 to H2), enter column headers. Here’s an example of what these might be:
Name Email Phone Company Date Time Signature 
Formatting the Sign-In Sheet

Formatting not only improves aesthetics but also enhances the functionality of your sign-in sheet:
- Set borders around your cells to make data entry clear:
- - Make the headers stand out by applying:
- Bold
- Underline or another color
- Adjust column widths for better readability:
- - - Set cell formats for dates and times:
- -
Adding Formula Capabilities

Enhance your sign-in sheet with some basic formulas:
- Count attendees automatically with:
Where “A3:A1000” represents the range where names will be entered.=COUNT(A3:A1000) - Total time spent by attendees:
Assuming columns E and D are formatted for time in and out.=SUM(E3:E1000)-SUM(D3:D1000)
Advanced Customization

Depending on your needs, you might want to:
- Include drop-down menus for fixed options like company names or event titles using Data Validation:
- - Add conditional formatting to highlight specific data, like late arrivals or special guests:
-
Testing and Adjusting

- Test the sign-in sheet with mock data to check if all formulas work as expected.
- Adjust formulas or formatting as needed.
Final Touches
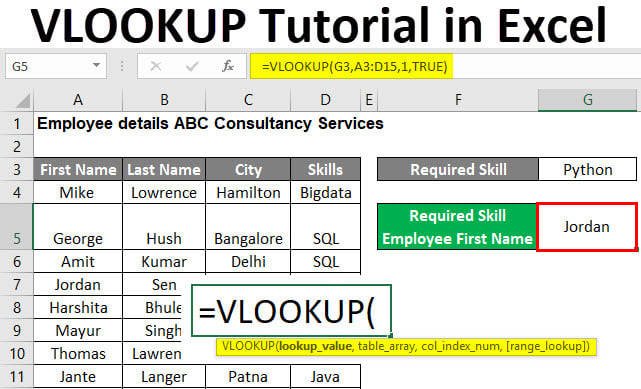
- Print a few copies for backup or distribute the file digitally.
- Share the file securely if others need to access or edit it.
⚠️ Note: Make sure to save a master copy of your sign-in sheet before distribution or printing, as data might be changed or lost if not handled properly.
By following these steps, you've crafted a dynamic, adaptable sign-in sheet in Excel that can meet various organizational needs efficiently. This tool not only simplifies the process of tracking attendees but also offers the flexibility to customize for different events or purposes. Remember that while Excel provides the framework, the real power lies in how you tailor the sheet to fit your unique requirements, making it a vital component in managing your event's logistics with ease and precision.
How can I track late arrivals using Excel?

+
You can use conditional formatting to highlight entries with times later than a specified cut-off time. Set a time in a cell to serve as your ‘on-time’ threshold, then apply conditional formatting to turn cells red for times entered after that threshold.
Can I protect certain parts of the Excel sign-in sheet from editing?

+
Yes, you can protect specific cells or ranges in Excel using the ‘Protect Sheet’ feature found under the ‘Review’ tab. You can allow certain users to edit only the necessary sections while locking others.
What can I do if I need to update or add information after the event?

+
If you need to update or add information after the event, maintain a master copy of the sign-in sheet. Use this to make changes, or you can distribute a new version if significant updates are needed. Also, consider using comments or notes within Excel to track changes or additions.



