Make Your Excel Spreadsheet Interactive and Live Instantly

Introduction to Interactive Spreadsheets

Imagine having an Excel spreadsheet that responds to real-time data changes, adapting on the fly to provide the most current insights and calculations. This is not a dream; it's an achievable reality with the right techniques and tools. Transforming your static Excel spreadsheet into an interactive, live document can revolutionize the way you handle data, making your work not only more efficient but also significantly more impactful.
Why Choose Interactive Spreadsheets?

Excel is already a powerhouse for data analysis, but making it interactive elevates its utility:
- Real-Time Data Analysis: Update your data and see immediate results, streamlining your workflow.
- Collaboration: Enable teams to work together on live data, reducing errors from manual updates.
- Dynamic Presentations: Impress stakeholders with presentations that adjust as the underlying data changes.
- Enhanced User Engagement: Interactive dashboards make it easier for others to understand and interact with the data.
Here are the fundamental steps to achieve this transformation:
Setting Up Your Interactive Spreadsheet

1. Dynamic Data Ranges

Start by making your data ranges dynamic. Use named ranges with formulas like:
=OFFSET($A$1,0,0,COUNTA(A:A),COUNTA(1:1))
This formula adjusts the size of the range automatically when new data is added:
🔗 Note: Named ranges provide clarity in your Excel formulas and help manage complex spreadsheets more effectively.
2. Conditional Formatting for Real-Time Alerts

Use conditional formatting to change the appearance of cells based on criteria. For example, highlight overdue tasks in red or show a bar chart in cells to visualize data:
- Go to Home > Conditional Formatting and set up your rules.
- For bar charts, choose Data Bars from the same menu.
3. Data Validation for Interactive Controls

To allow interaction, employ data validation for drop-down lists or input checks:
- Go to Data > Data Validation.
- Choose what to validate (list, numbers, etc.) and apply constraints.
Creating Dashboard Functionality

Interactive dashboards are pivotal for live, dynamic data presentation:
1. Incorporate Pivot Tables

Pivot tables summarize and analyze data in various dimensions. Here's how:
- Select your data and go to Insert > PivotTable.
- Drag and drop fields into rows, columns, and values to create your dynamic summary.
2. Interactive Charts

Charts update as data changes, providing live insights:
- Select your data and go to Insert > Charts to choose your preferred chart type.
- Link the chart data to your named ranges or pivot table to ensure it's dynamic.
3. Adding Slicers

Slicers make filtering a breeze:
- Go to Insert > Slicer and select the PivotTable you want to filter.
- Click on the slicer to filter your data in real-time.
Enhancing with Macros and VBA
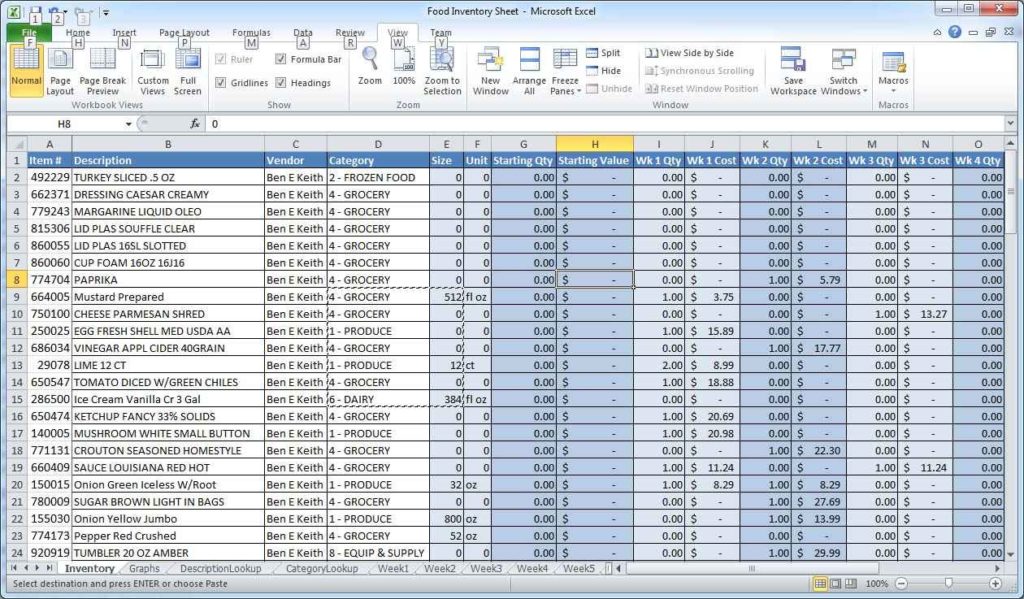
VBA (Visual Basic for Applications) can automate tasks and create custom interactions:
1. Basic Macros

Use the Macro Recorder to automate repetitive tasks:
- Open the Developer tab (if not visible, enable it in Excel options).
- Click Record Macro, perform your task, and stop recording.
2. Advanced VBA for Custom Interactivity
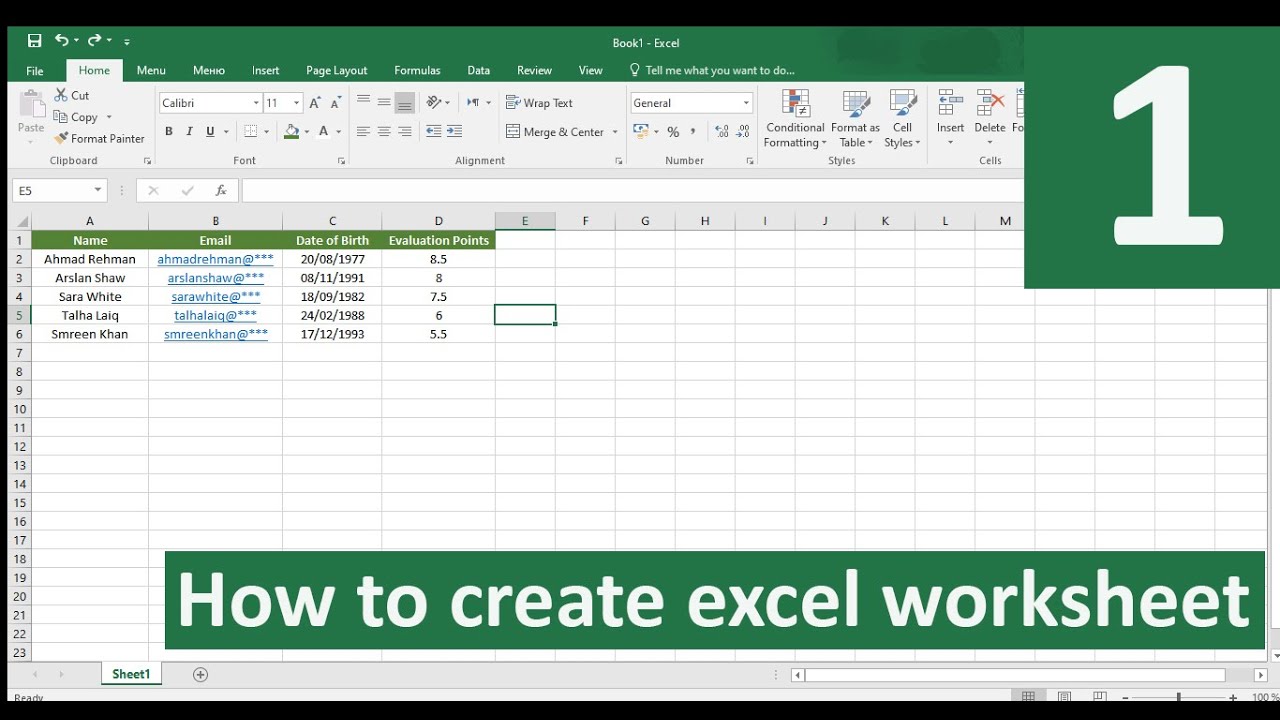
Write VBA code for more complex tasks:
Sub UpdateChart()
Dim rng As Range
Set rng = ThisWorkbook.Sheets("Sheet1").Range("A1")
If rng.Value = "Sales" Then
ThisWorkbook.Sheets("Sheet1").ChartObjects("Chart 1").Activate
ActiveChart.SetSourceData Source:=Sheets("Sheet1").Range("B2:D10")
ElseIf rng.Value = "Expenses" Then
ActiveChart.SetSourceData Source:=Sheets("Sheet1").Range("B13:D20")
End If
End Sub
Assign this macro to a button or event for on-the-fly chart updates:
💡 Note: VBA scripting gives you the power to go beyond Excel's standard functions, making your spreadsheets truly come alive.
Final Touches for Seamless Experience

To wrap up, consider these final enhancements:
- Error Handling: Implement error checking to prevent invalid data entries.
- Input Validation: Add prompts or comments to guide users.
- User Forms: Create user-friendly input forms via VBA for data entry.
With these steps, your Excel spreadsheet isn't just a static data table but an interactive tool that reacts, informs, and adapts to the needs of your project or business:
To summarize, by employing dynamic data ranges, conditional formatting, data validation, pivot tables, slicers, charts, and the power of VBA, you can transform your static Excel spreadsheets into live, interactive, and engaging documents. This transformation not only makes your work more efficient but also allows for real-time collaboration and better decision-making based on current data. Remember, the key is to start simple and build complexity as needed, ensuring your spreadsheets remain usable and not overly cluttered. With practice, you'll unlock Excel's full potential, turning it into a dynamic tool that keeps your data alive and responsive.
What are the benefits of using dynamic named ranges in Excel?

+
Dynamic named ranges automatically adjust when you add or remove data, ensuring that formulas, charts, and pivot tables always use the current dataset. This reduces the need for manual updates and minimizes errors associated with static ranges.
Can I make my Excel dashboard work in real-time?

+
Absolutely! By leveraging Excel’s advanced features like dynamic ranges, VBA for live data updates, and tools like Power Query for data refresh, you can design dashboards that update in real-time, providing up-to-the-minute insights.
Is it possible to share interactive spreadsheets with others?
+Yes, you can share interactive spreadsheets by saving them as Excel files with macros (.xlsm). Users will need Excel with macro capabilities enabled to interact with the document. Alternatively, consider using cloud-based platforms like Excel Online or Power BI for sharing dynamic data visualizations.



