Create Excel Sheets on iPhone: Easy Tutorial

Ever found yourself in a situation where you need to organize data or manage a spreadsheet on the go? With iPhones becoming increasingly powerful, performing tasks like creating and managing Excel sheets has never been easier. Whether you're compiling a list of expenses on a business trip or tracking your daily to-do list, this tutorial will walk you through the process of creating and using Excel sheets on your iPhone. Let's dive in and explore how you can harness the capabilities of Microsoft Excel on your smartphone.
Setting Up Microsoft Excel on iPhone

- Download Excel from the App Store: Open the App Store, search for Microsoft Excel, and tap “Get” to download and install it on your device.
- Log In: Open the app, enter your Microsoft account credentials. If you don’t have one, you can sign up for free.
- Enable Auto-Save: Go to Settings > Excel > Auto-Save to ensure your work is saved automatically to the cloud.
🔍 Note: You might need a Microsoft 365 subscription to access some advanced features, but basic spreadsheet functionality is free for all users.
Creating a New Spreadsheet

- Once logged in, tap the “New” button to start a new spreadsheet.
- Choose a template or select “Blank Workbook” for a simple Excel sheet.
- The app will open a new workbook with a default worksheet named “Sheet1”.
🖌️ Note: You can change the name of the sheet by tapping on the tab at the bottom of the screen.
Editing and Formatting

Excel on iPhone offers a full suite of editing and formatting tools. Here’s how to use them:
- Entering Data: Simply tap on a cell and start typing. Use the keyboard or the dictation feature for quick input.
- Formatting Options:
- Select a cell or range of cells.
- Use the ribbon menu at the bottom to access formatting options like font, alignment, and color.
- Access further options through the three dots icon for more detailed formatting.
- Formulas and Functions:
- Select a cell where you want the formula.
- Tap the fx icon to bring up the formula bar and enter your function or formula.
- Excel’s predictive text helps to complete common functions like SUM, AVERAGE, etc.
💡 Note: Excel on iPhone supports over 400 functions, but for more complex data analysis, you might want to use the desktop version.
Adding Charts and Graphs

Visualizing data can make it easier to understand trends and patterns. Here’s how to add charts:
- Select the data range you want to visualize.
- Tap “Insert”, then select “Chart”.
- Choose a chart type that best represents your data.
- Customize the chart as needed through the menu options that appear.
📊 Note: Touch and hold on a chart to see options like edit, style, and data selection for quick edits.
Sharing and Collaboration

- Share: Tap the share icon to send your workbook via email, save to a file service, or share a link.
- Collaborate: Use the “Share” option to invite people to collaborate on your spreadsheet in real-time.
- Version History: View the history of changes by going to File > Browse Workbook > Version History.
Advanced Features
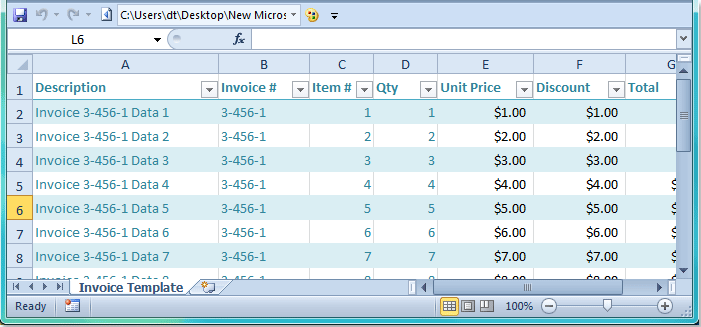
For users needing more than the basics:
- Data Analysis: Use the “Pivot Table” option to perform advanced data analysis on your iPhone.
- Formulas: Excel supports array formulas, conditional formatting, and complex data validation rules.
- Macros: Create simple macros through the “Record Macro” feature to automate repetitive tasks.
Save and Export

Saving and exporting your work is straightforward:
- Auto-Save: With auto-save enabled, your work is saved to the cloud automatically.
- Export: Tap “File” then “Export” to save in formats like PDF, XLSX, or CSV.
In this comprehensive guide, we've explored how you can easily manage your spreadsheets on an iPhone using Microsoft Excel. From setting up the app to advanced data analysis, Excel for iPhone empowers you to be productive no matter where you are. Whether you're a student, a professional, or just someone looking to manage personal finances, Excel on your iPhone offers a seamless experience to keep your data organized and accessible. With cloud integration, collaboration features, and the convenience of having your spreadsheets in your pocket, there's little stopping you from turning your iPhone into a mobile office for all your data management needs.
Can I create a password-protected Excel sheet on my iPhone?

+
Yes, you can protect your Excel files with passwords through the iPhone app. Navigate to File > Info > Protect Workbook > Encrypt with Password.
Is there a limit to how many spreadsheets I can have open at once on my iPhone?

+
Excel on iPhone does not explicitly limit the number of spreadsheets you can have open; however, it depends on your device’s available memory and storage.
Can I use Excel on iPhone to work offline?

+
Yes, you can work offline in Excel on iPhone. Changes will sync once you regain internet connection, as long as your workbook is saved to the cloud.
Do I need an internet connection to open or edit Excel files?

+
You do not need an internet connection to open or edit files if they are stored locally or if you are working offline. Cloud syncing requires an internet connection.
How can I ensure my iPhone Excel data is secure?

+
Use password protection, secure your device with a passcode or biometric authentication, and enable two-factor authentication on your Microsoft account for added security.



