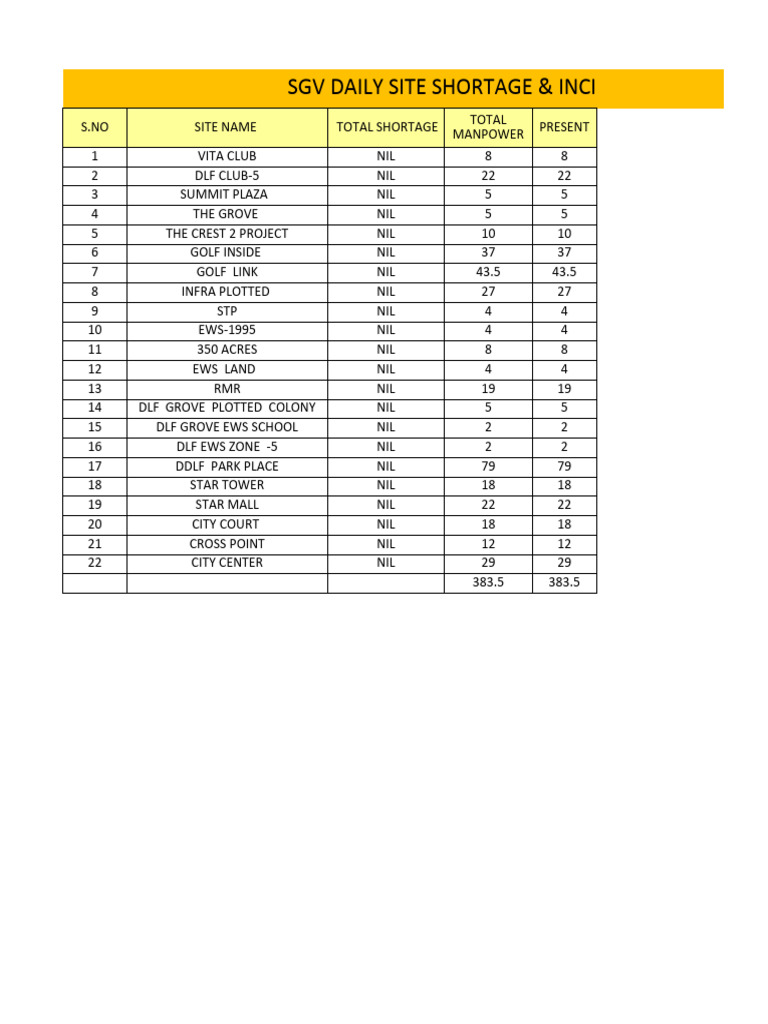5 Easy Ways to Unlock Your Excel Sheet

Unlocking an Excel sheet can sometimes seem like a daunting task, especially if you've encountered any of the common issues associated with password protection, lost files, or simply wanting to gain editing access to a workbook. Whether you're an Excel novice or a seasoned professional, understanding how to unlock an Excel sheet is vital for your productivity. Here, we will guide you through 5 easy ways to unlock your Excel sheet seamlessly, ensuring you can continue your work without interruptions.
1. Using In-Built Excel Features

Excel provides built-in features that can help you unlock or gain editing access:
- Use the "Save As" Function: This method allows you to bypass the password by saving the document as a new file.
- Open the protected workbook.
- Go to File > Save As.
- Save the file with a new name or in a different location.
- You'll be prompted to enter a password if the workbook is password-protected. Once you do this, the new file will be unprotected.
- Sheet Protection: If only the sheet is protected, you can try to:
- Select the protected sheet.
- Click on Review > Unprotect Sheet. If no password was set, the sheet will unprotect.
2. Using VBA Macros

If the simple methods don't work, Visual Basic for Applications (VBA) can come to your rescue:
- Macro to Remove Sheet Password:
- Press Alt + F11 to open the VBA editor.
- Go to Insert > Module to add a new module.
- Paste the following code:
Sub PasswordBreaker() Dim i As Integer, j As Integer, k As Integer Dim l As Integer, m As Integer, n As Integer Dim i1 As Integer, i2 As Integer, i3 As Integer Dim i4 As Integer, i5 As Integer, i6 As Integer On Error Resume Next For i = 65 To 66: For j = 65 To 66: For k = 65 To 66 For l = 65 To 66: For m = 65 To 66: For i1 = 65 To 66 For i2 = 65 To 66: For i3 = 65 To 66: For i4 = 65 To 66 For i5 = 65 To 66: For i6 = 65 To 66 For n = 32 To 126 ActiveSheet.Unprotect Chr(i) & Chr(j) & Chr(k) & _ Chr(l) & Chr(m) & Chr(i1) & Chr(i2) & Chr(i3) & _ Chr(i4) & Chr(i5) & Chr(i6) & Chr(n) If ActiveSheet.ProtectContents = False Then MsgBox "One usable password is " & Chr(i) & Chr(j) & _ Chr(k) & Chr(l) & Chr(m) & Chr(i1) & Chr(i2) & _ Chr(i3) & Chr(i4) & Chr(i5) & Chr(i6) & Chr(n) Exit Sub End If Next: Next: Next: Next: Next: Next Next: Next: Next: Next: Next: Next End Sub - Run the macro by selecting it and pressing F5. This macro will attempt to unlock your sheet by trying different passwords.
⚠️ Note: Running a macro to unlock a password-protected sheet may not be legal or ethical if you do not own the document or have permission to access it.
3. Online Services for Password Removal

There are numerous online services designed to unlock Excel sheets:
- Select a Reputable Service: Ensure the service is trustworthy and respects your privacy.
- Upload Your File: Services like PassFab for Excel or Excel Password Recovery allow you to upload your locked Excel file for processing.
- Download Unlocked File: Once the service has removed the password, download the unlocked version.
💡 Note: Be cautious when uploading sensitive data online. Always read the service's privacy policy.
4. Third-Party Software

Several software options exist for unlocking Excel sheets:
- Excel Password Recovery Tool: Applications like iSumsoft Excel Password Refixer can recover or remove lost or forgotten Excel passwords.
- Download and Install: Choose and download a reliable tool, then follow the software's instructions to unlock the sheet.
- Password Removal: Some tools can directly remove password protection, allowing instant access to the workbook or sheet.
📝 Note: Some third-party software might require a purchase or subscription for full functionality.
5. Using Hex Editor to Bypass Workbook Protection

Hex editors can manipulate the binary of an Excel file to remove password protection:
- Download a Hex Editor: HxD or similar tools can be used for this purpose.
- Open the Excel File: Open the .xls or .xlsx file with the hex editor.
- Find the Password String: Search for the DPB string, which indicates the password protection.
- Modify Hex Data: Replace the string with 'DPx' or zero out the byte following the DPB to remove the password protection.
🧩 Note: Manipulating file hex directly can corrupt your Excel file. Ensure you have backups.
In summary, unlocking your Excel sheet does not need to be a hurdle. With these five methods at your disposal, you can choose the most convenient or accessible option to regain full control of your Excel workbooks or sheets. From simple in-built Excel features to advanced third-party tools or hex editing, there is a solution for everyone. Remember to always respect data privacy and ethical considerations when accessing password-protected files.
Is it legal to unlock someone else’s Excel sheet?

+
No, it is not legal or ethical to unlock someone else’s Excel sheet without permission, as it might infringe on data privacy and intellectual property rights.
Can I unlock an Excel sheet without the password?

+
Yes, you can use VBA macros, third-party software, or hex editing to bypass or remove Excel password protection.
Will I lose data if I use a hex editor to unlock an Excel sheet?

+
There’s a risk of data corruption when manipulating file hex directly. Always make sure to backup your file before attempting this.