5 Simple Ways to Convert Excel to PDF Instantly
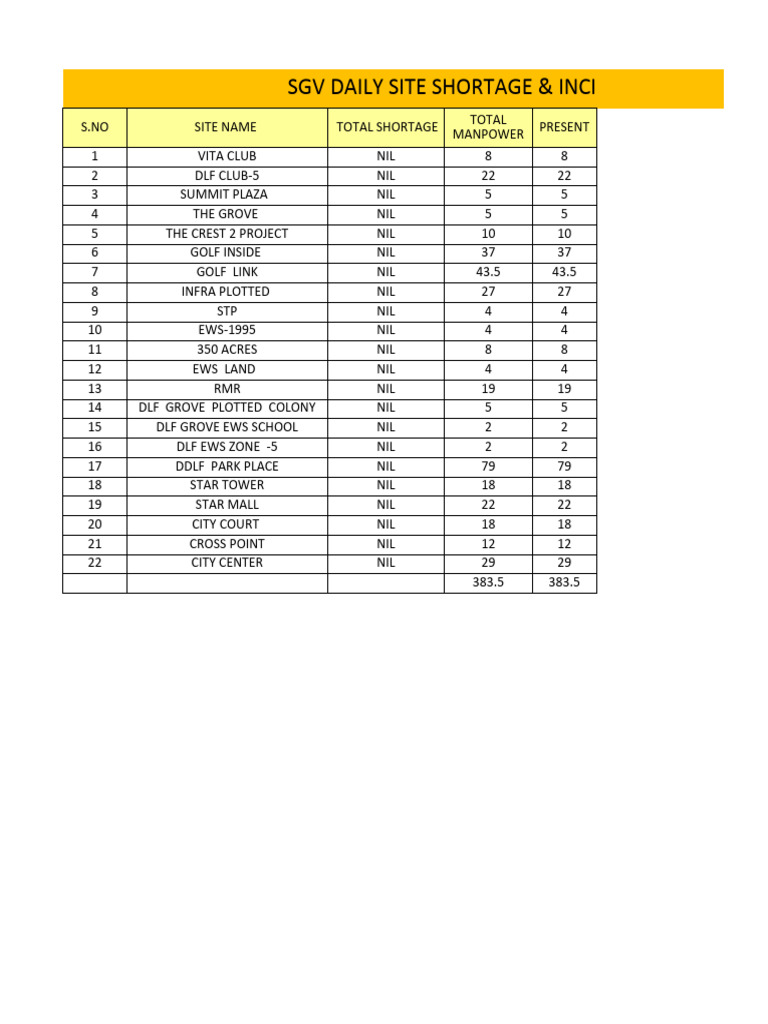
Are you tired of the painstaking process of converting Excel spreadsheets into PDF documents? You're not alone. Whether it's for data analysis or reporting purposes, converting Excel to PDF can sometimes feel like a cumbersome task. But don't worry, we've got your back with five simple methods to make your life easier. In this post, we'll walk you through each method step-by-step, ensuring you can convert your files instantly and effortlessly.
Method 1: Using Microsoft Excel’s Built-in Feature

The most straightforward way to convert an Excel file to PDF is by using Microsoft Excel’s built-in functionality.
- Open your Excel file.
- Click on File at the top left corner.
- Choose Export from the menu options.
- Select Create PDF/XPS Document.
- In the dialog box, choose a location to save the file, name it, and click Publish.
🚨 Note: Make sure to save your Excel file before conversion to avoid losing any unsaved changes.
Method 2: Online Converters

If you don’t have Excel installed or prefer not to use it, online tools are a fantastic alternative. Here are steps to use an online converter:
- Visit a reputable online converter website like Smallpdf or PDF2Go.
- Select the Excel to PDF conversion option.
- Upload your Excel file. Often, you can drag and drop or browse your device to select the file.
- Once the file is uploaded, click on Convert.
- Download the converted PDF file.
💡 Note: Be cautious when using online services, especially with sensitive data. Ensure the website provides secure conversion services.
Method 3: Using Adobe Acrobat

Adobe Acrobat is not just for PDFs; it’s also powerful for conversions.
- Open Adobe Acrobat.
- Click on File and then Open.
- Select your Excel file from your computer.
- Once open, go to File again and choose Save As.
- Select PDF as the format and click Save.
Method 4: Google Sheets

Google Sheets, an alternative to Excel, also offers a feature to convert to PDF:
- Open your Google Sheets document or upload your Excel file to Google Drive.
- Go to File and select Download.
- Choose PDF (.pdf) from the options.
- The PDF will be downloaded automatically.
🛡️ Note: Google Sheets will maintain hyperlinks in the PDF, but complex Excel functions might not transfer perfectly.
Method 5: Using a Dedicated Software

If you frequently deal with large datasets or need advanced conversion features, dedicated software might be your best bet.
- Download and install software like Able2Extract, Nuance Power PDF, or Foxit PhantomPDF.
- Open the software and select Convert to PDF.
- Choose your Excel file.
- Adjust settings if required (like page layout, resolution, etc.).
- Click Convert to generate your PDF.
In conclusion, converting Excel to PDF doesn't have to be a daunting task. By leveraging tools like Excel's built-in features, online converters, Adobe Acrobat, Google Sheets, or dedicated software, you can effortlessly convert your spreadsheets into neatly formatted PDF documents. Each method has its advantages, depending on your needs regarding privacy, functionality, and convenience. Remember to choose a method that best suits your data sensitivity requirements and the complexity of your spreadsheets for the best results.
Which method is best for privacy?

+
For the utmost privacy, using Excel’s built-in feature or dedicated software like Adobe Acrobat is recommended, as they keep your data local without sending it over the internet.
Can I convert multiple Excel files at once?

+
Yes, some dedicated software and online converters support batch conversion, allowing you to convert multiple Excel files simultaneously.
Do I need to have Excel installed for all these methods?

+
No, methods like online converters, Google Sheets, and some dedicated software don’t require Excel to be installed on your computer.