5 VBA Tricks to Secure Excel Sheets Fast
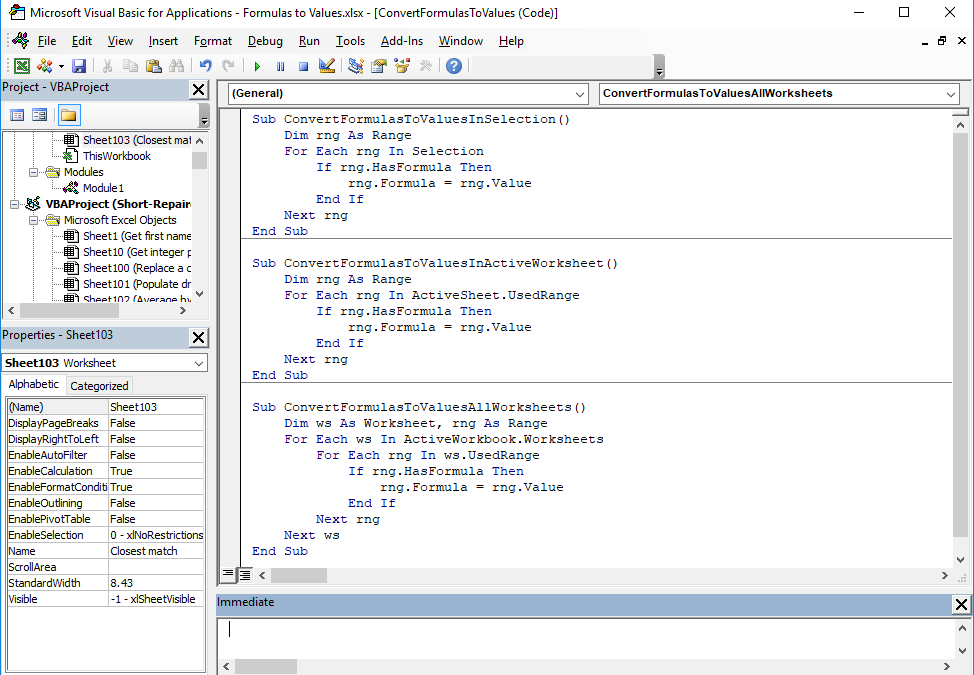
Protecting Your Data: 5 VBA Tricks to Secure Excel Sheets Fast

Excel is one of the most widely used tools for data manipulation and analysis, used across countless industries for everything from finance to inventory management. But with the power of Excel comes the responsibility of protecting your data. Visual Basic for Applications (VBA) offers a suite of tools that can enhance Excel's security measures, making it easier for you to safeguard sensitive information quickly and efficiently. Let's delve into five effective VBA tricks that can help you secure your Excel sheets faster.
Trick 1: Hiding Sheets to Prevent Unauthorized Access

Excel sheets can contain crucial data or configurations that you might not want every user to access. Here's how you can use VBA to hide sheets:
- Open the VBA Editor by pressing Alt + F11.
- In the Project Explorer, double-click the sheet you wish to hide, or create a new module if you want to apply this to multiple sheets.
- Insert the following code:
Sub HideSheets()
Sheets("SheetName").Visible = xlSheetVeryHidden
End Sub
Where "SheetName" is the name of the sheet you want to hide. After running this macro, the sheet will be hidden from the user interface and not even accessible through the Unhide option.
🔒 Note: Remember that very hidden sheets can still be unhidden using VBA. Ensure users do not have access to the VBA editor for maximum security.
Trick 2: Password Protection for Macros and Projects

To prevent unauthorized modifications to your VBA macros:
- Right-click on your VBA project in the Project Explorer and select "VBAProject Properties."
- Go to the "Protection" tab and check "Lock project for viewing."
- Enter a password, confirm it, and click "OK."
This locks the project, requiring a password to view or modify the VBA code. Here's a simple VBA code to prompt for a password:
Sub PasswordProtect()
Dim pass As String
pass = InputBox("Enter password")
If pass <> "yourpassword" Then
MsgBox "Access denied"
Exit Sub
End If
End Sub
Replace "yourpassword" with your desired password.
Trick 3: Restricting Sheet Access with Workbook Open Events

You can automate security measures upon workbook opening. For instance, restrict access to sheets:
Private Sub Workbook_Open()
Sheets("Sheet1").Visible = xlSheetVeryHidden
Sheets("Sheet2").Protect DrawingObjects:=True, Contents:=True, Scenarios:=True
MsgBox "You can now access only the allowed sheets."
End Sub
This macro will run every time the workbook is opened, hiding Sheet1 and protecting Sheet2 with a password.
Trick 4: Encrypting Your Workbook

VBA can be used to enforce file-level encryption:
Sub EncryptWorkbook()
ActiveWorkbook.SaveAs Filename:=ThisWorkbook.FullName, Password:="YourPassword", _
ReadOnlyRecommended:=True, WriteResPassword:="YourWritePassword"
End Sub
Replace "YourPassword" with your desired password. This macro will prompt for a password when someone attempts to open or make changes to the workbook.
Trick 5: Using Worksheet-Level Protection for Customizable Access
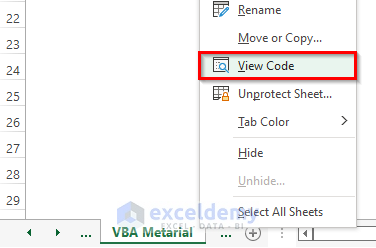
While sheet-level protection is built into Excel, VBA can automate this process:
Sub ProtectSheets()
Dim ws As Worksheet
For Each ws In ThisWorkbook.Sheets
ws.Protect DrawingObjects:=True, Contents:=True, Scenarios:=True, Password:="SheetPassword"
Next ws
End Sub
This loop will protect all sheets in the workbook with the same password, enhancing your control over who can modify what.
🔒 Note: Strong passwords are key to security. Use a mix of letters, numbers, and symbols to enhance password strength.
In this comprehensive guide, we’ve explored five powerful VBA techniques to enhance the security of your Excel spreadsheets. These tricks help you hide sheets, protect macros, automate access restrictions, encrypt workbooks, and customize permissions for various users. By employing these methods, you ensure your data remains confidential and only accessible to those with the appropriate permissions.
Incorporating these VBA tricks into your Excel usage not only adds layers of security but also enhances your workbook’s functionality, making it a versatile tool for both personal and professional data management. Remember, while VBA can offer robust security solutions, combining these with Excel’s built-in features and good password practices will yield the most secure environment for your data.
Can I hide sheets without using VBA?

+
Yes, you can hide sheets manually via the ‘View’ tab or right-click context menu, but VBA offers greater control and automation for multiple sheets or conditional hiding.
Is VBA macro password protection foolproof?

+
No, while it adds a layer of security, determined users could find ways around it. Regularly updating and securing the VBA project is advised.
What should I do if I forget the password for my protected workbook?

+
Unfortunately, if you forget the password, you’ll need to use third-party tools or contact Microsoft support to retrieve or reset it.
How can I ensure VBA macros are secure in a shared environment?

+
Limit access to the VBA editor through Group Policy settings or by saving the workbook as .xlsb, which hides the macros from users without VBA editor access.
Does encrypting the workbook disable all macros?

+
No, encryption doesn’t disable macros, but it might affect how macros run if they require access to protected parts of the workbook.