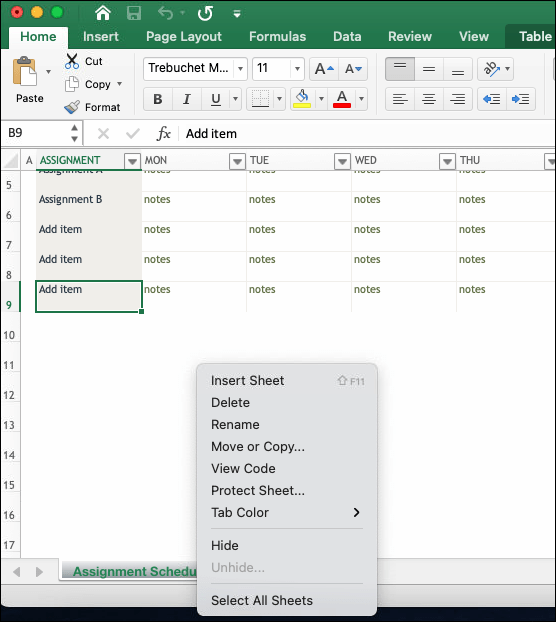Make Your Excel Sheet Accessible in Minutes

Excel spreadsheets are powerful tools for data management and analysis, but they can be challenging for those with visual impairments or for individuals who prefer using assistive technology. Making your Excel sheets accessible not only benefits these users but also improves the overall usability and professionalism of your documents. Here’s a comprehensive guide on how to make your Excel sheets accessible in minutes.
Why Accessibility Matters in Excel

Accessibility in Excel isn't just about compliance with legal standards like the Web Content Accessibility Guidelines (WCAG) or the Americans with Disabilities Act (ADA); it's about ensuring that everyone, regardless of their abilities, can interact with your data effectively. Here are some key reasons why you should care:
- Inclusivity: By making your spreadsheets accessible, you include individuals with visual, auditory, or cognitive impairments, thereby promoting diversity and inclusion in the workplace.
- Better User Experience: Accessible documents are often more organized and easier to navigate for all users, not just those with disabilities.
- Professionalism: An accessible Excel sheet reflects professionalism, showing that you've considered various user needs, which can enhance your or your company’s image.
Steps to Make Your Excel Sheet Accessible

Use Clear Formatting

One of the easiest ways to start making your Excel sheet accessible is by using clear formatting:
- Use large, sans-serif fonts like Arial or Helvetica for better readability.
- Avoid using color alone to convey meaning. Use patterns, shapes, or labels alongside color.
- Ensure adequate contrast between text and background colors to improve visibility for color-blind users.
Add Alternative Text to Images

Images in your spreadsheet should have descriptive alternative text:
- Right-click the image.
- Select ‘Format Picture’.
- Go to the ‘Size & Properties’ tab.
- In the ‘Alternative Text’ section, provide a concise description of the image.
Remember to describe the content of the image, not just the image itself, to give context to screen reader users.
Utilize Table Structures

Data tables should have clear structure to be readable by screen readers:
| Table Feature | How to Use |
|---|---|
| Headers | Identify row and column headers using the Insert > Table feature or by manually setting row or column headers. |
| Merged Cells | Avoid merging cells as it can confuse screen readers. If you must use them, ensure the merged cells do not span across headers. |
| Blank Cells | Avoid leaving cells blank. Fill them with a clear description like ‘No Data’ or use a dash (-). |

Use Meaningful Hyperlinks

When adding hyperlinks, make sure they are descriptive:
- Instead of saying “click here,” use the hyperlink text to describe where the link will take the user, e.g., “Visit our Accessibility Policy page.”
Employ the Accessibility Checker

Excel includes an Accessibility Checker that can identify common accessibility issues:
- Go to the ‘Review’ tab.
- Click on ‘Check Accessibility.’
- Review and fix any issues found in the ‘Inspection Results’ pane.
📍 Note: The Accessibility Checker does not cover all possible accessibility concerns, so manual verification is still necessary.
Tips for Enhanced Accessibility

Streamline Your Sheet

Keep your Excel sheets as simple as possible:
- Limit the use of complicated formulas that might be hard to read or interpret.
- Use clear, concise labels for charts, graphs, and pivot tables.
Ensure Keyboard Accessibility

Make sure your Excel sheet can be navigated using only the keyboard:
- Test all navigational elements to ensure they work without a mouse.
Add Descriptive Titles and Labels

Every sheet, chart, or table should have a descriptive title:
- Use the ‘Sheet Name’ function to give each worksheet an informative title.
- Label data series in charts and provide axes titles.
Conclusion

Transforming your Excel sheet into an accessible format is more than just a compliance task; it’s an opportunity to enhance your data presentation for all users. By focusing on clear formatting, adding alternative text, structuring data properly, and making use of Excel’s built-in tools like the Accessibility Checker, you create a document that not only meets legal standards but also provides a better user experience. As we continue to value inclusivity, making your Excel sheets accessible is not just a best practice; it’s a crucial step toward fostering a more inclusive work environment. Remember, accessibility isn’t a one-time adjustment but an ongoing commitment to ensuring that your work can be effectively used by everyone, regardless of their abilities.
What are the benefits of an accessible Excel sheet?

+
The main benefits include better inclusivity, improved user experience for all, and professional representation of your work or company.
How do I add alternative text to images in Excel?

+
To add alternative text, right-click the image, select ‘Format Picture’, go to ‘Size & Properties’, and provide a description in the ‘Alternative Text’ section.
Why should I avoid using color alone to convey information in Excel?
+Not all users can perceive color differences, particularly those who are color-blind. By using patterns or shapes in addition to color, you ensure that the information is accessible to everyone.