5 Ways to Merge Data from Multiple Excel Sheets

Managing data in Excel often involves combining information from multiple sheets into one comprehensive worksheet. Whether you're consolidating financial reports, aggregating sales data, or merging survey results, mastering the art of merging data from multiple Excel sheets can significantly enhance your productivity. Here are five effective strategies to achieve this, each tailored for different scenarios and levels of complexity.
1. Manual Copy-Paste Method


The simplest way to merge data from multiple Excel sheets is through manual copying and pasting:
- Select the data from the first sheet you want to merge.
- Right-click and choose ‘Copy’ or press Ctrl + C.
- Open your target sheet or create a new one.
- Right-click where you want to paste the data and select ‘Paste’ or press Ctrl + V.
- Repeat for all sheets, ensuring you align the data correctly.
⚠️ Note: This method can become cumbersome and prone to errors with large datasets.
2. Using Excel’s Consolidate Feature


Excel’s ‘Consolidate’ tool is perfect for when you have similar headers across multiple sheets:
- Go to the Data tab and click on ‘Consolidate’.
- Select your function (Sum, Count, Average, etc.).
- Click in the ‘Reference’ box, then switch to the sheet you want to consolidate data from.
- Select the data range, ensuring the headers are included, and click ‘Add’ to add the reference.
- Repeat for all sheets you want to consolidate.
- Choose where the consolidated data should go, either on the same or a new sheet.
📝 Note: The Consolidate function works best when dealing with uniform data across sheets.
3. Power Query for Advanced Merging


Power Query is Excel’s ETL (Extract, Transform, Load) tool, allowing for complex data merging:
- Navigate to the Data tab and click ‘Get Data’ > ‘From Other Sources’ > ‘From Excel Workbook’.
- Select your workbook, and choose the sheets you wish to merge.
- Combine the data through append or merge queries, which can be as simple or complex as needed.
- Load the merged data into Excel.
💡 Note: Power Query is incredibly versatile, suitable for large datasets and complex merging rules.
4. VBA for Automated Merging
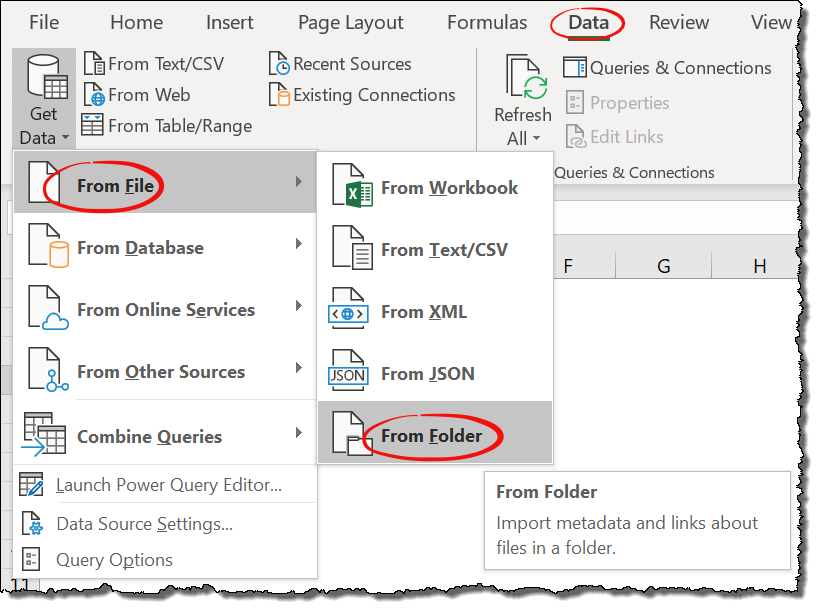

Visual Basic for Applications (VBA) can automate the merging process:
- Open the VBA editor with Alt + F11.
- Create a new module and write a macro like this:
Sub MergeSheets() Dim ws As Worksheet Dim wsMaster As Worksheet Set wsMaster = ThisWorkbook.Sheets("Master") For Each ws In ThisWorkbook.Worksheets If ws.Name <> wsMaster.Name Then ws.Range("A2:D" & ws.Cells(ws.Rows.Count, "A").End(xlUp).Row).Copy wsMaster.Cells(wsMaster.Rows.Count, "A").End(xlUp).Offset(1) End If Next ws End Sub - Run the macro to copy data from each sheet into a designated ‘Master’ sheet.
💾 Note: While powerful, VBA requires some programming knowledge, but it can save time for repetitive tasks.
5. Using Excel Tables and Structured References


Excel Tables simplify the merging process through structured references:
- Convert each sheet’s data into tables by selecting the data range and choosing Insert > Table.
- Use the =‘Data!A1:D10’ syntax to reference and merge data from other sheets.
- Drag formulas down to automatically pull in data from other tables.
By understanding these five methods, you can merge data from multiple Excel sheets to suit various needs, enhancing your ability to work with complex datasets.
In this comprehensive guide, we've covered various approaches to merging data in Excel, from simple manual copy-paste techniques to sophisticated Power Query and VBA scripting. Each method has its use case, helping you efficiently manage and analyze your data. Whether you're a beginner or an advanced Excel user, these strategies can be adapted to fit different scenarios, improving your workflow and data management skills.
Can I merge data from sheets with different structures?

+
Yes, but it’s more challenging. Methods like Power Query or VBA can handle different structures, but ensure your merging logic is clear and well-defined.
What if my sheets have different headers?

+
Use Power Query to transform headers to match your master list or rename columns during the merge process. VBA can also handle header mapping through scripting.
How do I deal with duplicate entries when merging?

+
Excel’s Consolidate feature can sum or count duplicates. With Power Query, you can remove or handle duplicates before or after merging.
Is there a way to merge data in real-time?

+
Using structured references in Excel Tables or Power Query, you can set up real-time data updates from multiple sheets into one master sheet.
Which method is best for large datasets?

+
Power Query is best for large datasets due to its efficiency in handling data transformation and merging. VBA can also be optimized for speed with large datasets.