Excel Running Balance Sheet Made Simple: Step-by-Step Guide

Keeping track of financial transactions is crucial for both personal finance and business accounting. An Excel running balance sheet, also known as a ledger or running balance ledger, offers an efficient way to monitor your financial transactions continuously. This guide provides a detailed step-by-step walkthrough to setting up and maintaining a running balance sheet using Microsoft Excel, ensuring you can manage your cash flow effectively.
Understanding the Running Balance Sheet

Before diving into how to set it up, let’s understand what a running balance sheet does:
- Tracks Cash Flow: Shows the inflows and outflows of cash, giving you a clear picture of your liquidity.
- Cumulative Balance: Unlike a simple balance sheet, it calculates a running total of your account balance, which changes with every transaction.
- Real-Time Updates: Updates automatically with each new entry, providing a real-time view of your financial health.

Setting Up Your Running Balance Sheet

To set up your running balance sheet in Excel, follow these steps:
1. Creating the Template

Open Microsoft Excel and set up your document like this:
- Column A: Date - Input the date of the transaction.
- Column B: Description - Briefly describe what the transaction is about.
- Column C: Deposit - Enter any incoming funds.
- Column D: Withdrawal - Record any outgoing funds.
- Column E: Balance - This will be your running balance.
Your table might look like this:
| Date | Description | Deposit | Withdrawal | Balance |
|---|---|---|---|---|
| 05/01/2023 | Starting Balance | 1000.00 | - | 1000.00 |
| 05/02/2023 | Salary | 3000.00 | - | =D2+F2 |

2. Entering Initial Balance
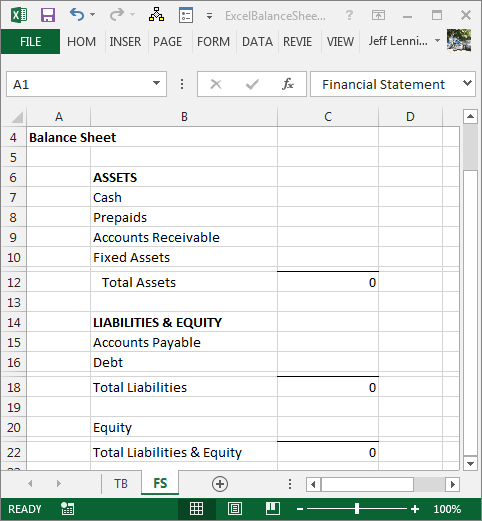
Start with your opening balance by entering the initial amount in the Deposit column and copying this value to the Balance column:
- Ensure the deposit or withdrawal is correctly placed in their respective columns.
- The Balance for the first entry is simply the amount entered in Deposit.
🔔 Note: Keep the initial balance entry separate from other transactions for clarity and simplicity in future calculations.
3. Formula for Running Balance

Here’s how to calculate the running balance:
- In the Balance column, starting from the second row, enter the formula:
=E2-C3-D3where E2 is the previous balance, C3 is the deposit for that row, and D3 is the withdrawal. - Copy this formula down the Balance column.
4. Formatting the Worksheet

To make your balance sheet easier to read and analyze:
- Use the Excel cell formatting options to bold column headers.
- Format the Date column to display dates properly.
- Apply currency formatting to the Deposit, Withdrawal, and Balance columns.
Consider using conditional formatting to highlight transactions that exceed a certain threshold or to differentiate between deposit and withdrawal rows for better visual understanding.
Maintaining the Running Balance Sheet

Once set up, here’s how to keep your running balance sheet updated:
1. Regular Entry

Enter transactions as they occur:
- Always record the date in the Date column.
- Describe the transaction in the Description column.
- Enter deposits or withdrawals in their respective columns.
💡 Note: Accuracy in transaction entries is crucial. Double-check for typos, especially in date and amount columns.
2. Balancing and Reconciliation

Periodically, ensure your sheet balances:
- Compare your Excel balance to your actual bank statements or financial documents.
- Adjust for any discrepancies (bank charges, direct debits, etc.).
- Perform this reconciliation at least once a month to keep your records up-to-date and accurate.
3. Review and Analyze

Use the running balance sheet for:
- Tracking spending habits and identifying trends.
- Planning future expenditures based on cash flow patterns.
- Preparing financial statements or tax documents.
Final Thoughts

A running balance sheet in Excel offers a comprehensive, real-time snapshot of your financial transactions. By following these detailed steps, you can create and maintain an Excel ledger that simplifies your financial tracking, aids in decision-making, and streamlines your record-keeping process. The key is to update the sheet regularly and reconcile it with your actual financial statements to ensure accuracy. This approach not only helps in managing your personal finances but is equally valuable for small businesses looking to keep tabs on their cash flow without investing in complex accounting software.
Why should I use a running balance sheet instead of a regular balance sheet?

+
A running balance sheet provides a dynamic view of your finances, showing the effect of each transaction on your account balance over time. This continuous update helps in better cash flow management and real-time financial analysis, making it more practical for day-to-day tracking than a static balance sheet.
Can I automate entries in my Excel running balance sheet?

+
While Excel itself does not support full automation for entry input, you can use macros or VBA scripting to simplify repetitive tasks or data importation from other sources. For instance, you could write a script to automatically enter recurring transactions or import data from bank downloads.
How often should I update my running balance sheet?
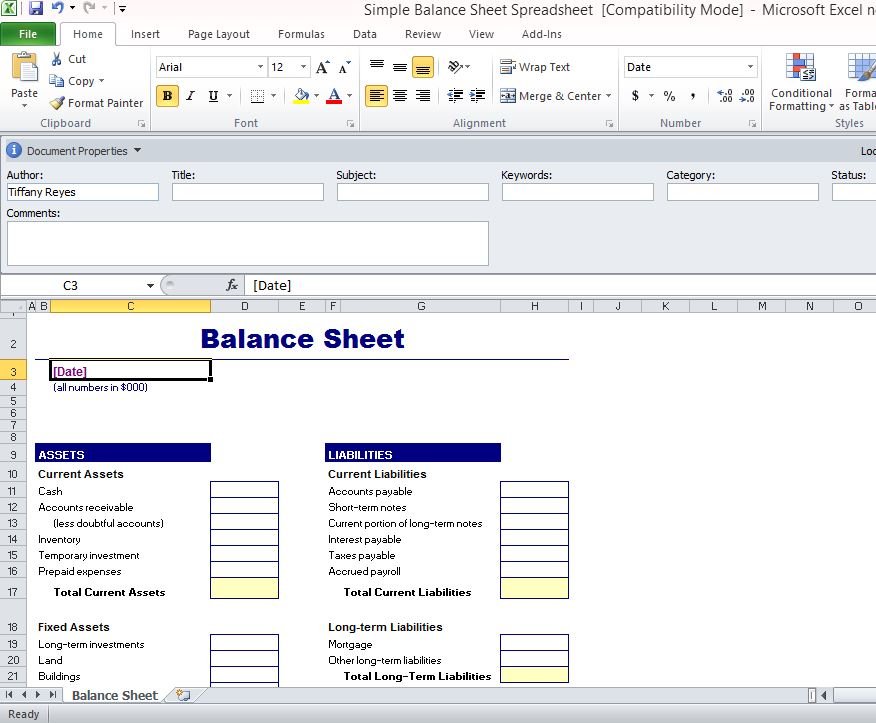
+
Ideally, you should update your running balance sheet daily or as transactions occur. However, for practicality, updating it weekly or at least monthly during reconciliation can be sufficient. The key is to ensure it’s regularly maintained to reflect accurate financial health.



