5 Ways to Count Cells in an Excel Sheet

Working with Microsoft Excel often involves managing extensive data sets, where efficiently counting cells based on various criteria becomes indispensable for data analysis. This guide will walk you through 5 practical methods to count cells in an Excel sheet, ensuring you can tackle data analysis tasks with precision and ease.
1. Using the COUNTA Function

The COUNTA function in Excel is designed to count the number of cells that are not empty within a specified range. This makes it an ideal tool for quickly assessing how much data you have:
- Select the cell where you want the result.
- Type the formula
=COUNTA(range), where “range” is the cell range you want to analyze. - Press Enter, and Excel will display the count of non-empty cells.
📝 Note: This function counts cells with any value, including text, numbers, and errors, but ignores truly blank cells.
2. Employing the COUNT Function

When your aim is to count only the cells containing numbers, the COUNT function is your go-to:
- Choose the cell for your result.
- Enter the formula
=COUNT(range), where “range” specifies the area to count. - Hit Enter to see the count of numeric cells.
3. Counting Specific Text with COUNTIF

If you’re interested in counting cells based on specific text or criteria, COUNTIF is your function:
- Select where the result should appear.
- Use the formula
=COUNTIF(range, “criteria”), where:- range is the cell range to evaluate.
- criteria is the text or condition to search for. Remember to use quotation marks for text criteria.
- Press Enter to get your result.
| Example | Description |
|---|---|
=COUNTIF(A1:A10, "Complete") | Counts cells containing "Complete". |
=COUNTIF(A1:A10, ">10") | Counts cells with values greater than 10. |
=COUNTIF(A1:A10, "<>0") | Counts cells not equal to zero. |
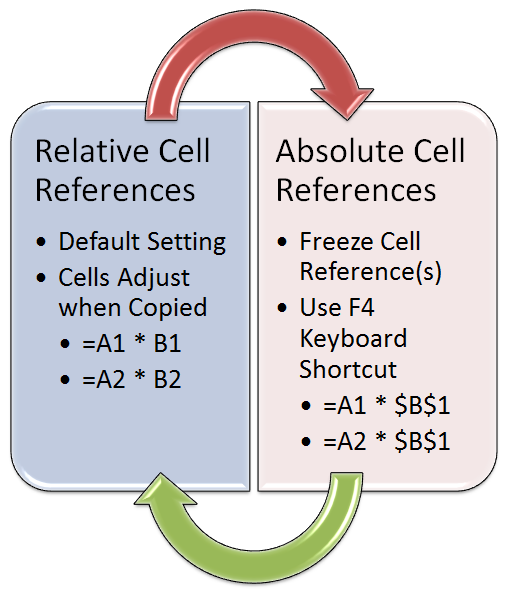
4. Utilizing Multiple Criteria with COUNTIFS

When you need to count cells meeting multiple criteria, COUNTIFS steps in:
- Choose your result cell.
- Write the formula
=COUNTIFS(range1, criteria1, range2, criteria2, …). - Press Enter, and Excel will count cells based on all specified conditions.
📝 Note: Both COUNTIF and COUNTIFS require criteria in quotes for text or use comparison operators without quotes.
5. Dynamic Counting with the SUBTOTAL Function

For more complex or filtered data, the SUBTOTAL function is invaluable. It counts cells while respecting any filters or hidden rows:
- Select where you want the subtotal to appear.
- Enter
=SUBTOTAL(function_num, range), where:- function_num dictates the operation:
- 2 for COUNT.
- 3 for COUNTA.
- range specifies the cells to count.
- function_num dictates the operation:
- Press Enter to see the subtotal.
By understanding and applying these five techniques, you can approach data analysis in Excel with increased efficiency and accuracy. Each method has its unique advantages, from the simplicity of COUNTA for overall counts to the precise control offered by SUBTOTAL for filtered data. This knowledge equips you to handle various data scenarios with confidence, making your data management tasks smoother and more insightful.
What’s the difference between COUNT and COUNTA?

+
The COUNT function counts cells containing numbers only, while COUNTA counts all non-empty cells, including text and errors.
Can I combine COUNTIF with other Excel functions?

+
Absolutely! COUNTIF can be nested within other functions to create more complex conditions or can work alongside functions like SUM to sum values based on criteria.
How does the SUBTOTAL function handle hidden rows?

+
The SUBTOTAL function ignores hidden rows or filtered out data when set to its COUNT or COUNTA functions, making it perfect for analyzing only visible data.
What if I want to count blank cells?

+
To count blank cells, use the COUNTBLANK function with the syntax =COUNTBLANK(range).



