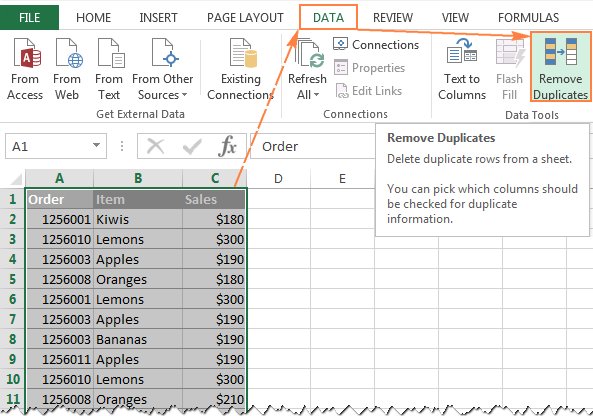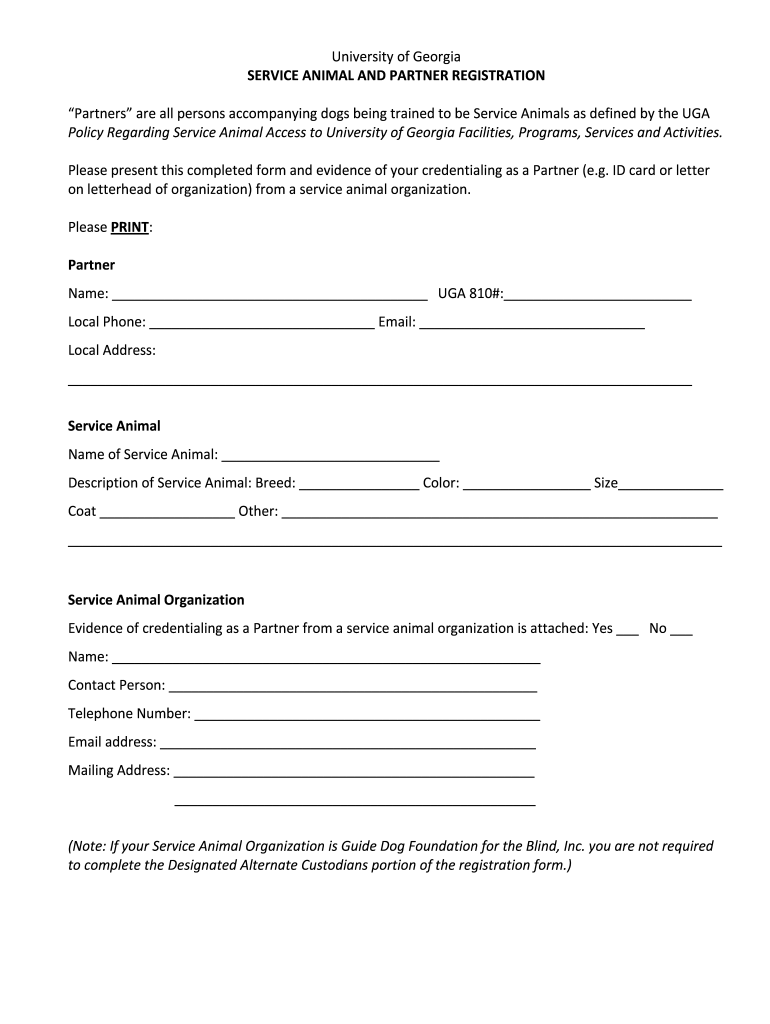5 Easy Steps to Create a Log Sheet in Excel

In today's fast-paced work environment, staying organized and maintaining detailed records is crucial for success. Whether you're managing inventory, tracking work hours, or keeping up with tasks, a log sheet is an invaluable tool. Microsoft Excel offers a flexible and efficient platform to create such log sheets. In this article, we'll explore five easy steps to create a log sheet in Excel, ensuring you can keep track of everything effortlessly.
Step 1: Determine the Purpose and Columns

First and foremost, decide what your log sheet will be used for. Here are some common purposes:
- Inventory Tracking
- Employee Attendance and Timesheets
- Task Management
- Financial Records
Based on your purpose, you'll need to design your columns:
- Date: When the entry was recorded.
- Description: What the entry is about.
- Quantity/Amount: How many units or how much amount is involved.
- Location/Employee Name: Where or who it relates to.
To set up your columns:
- In cell A1, enter "Date"
- In cell B1, enter "Description"
- In cell C1, enter "Quantity/Amount"
- Continue adding column headers based on your log's specific needs.
Format the header row by:
- Selecting all headers.
- Right-clicking and choosing "Format Cells."
- Selecting bold and underline for clarity.
Step 2: Format the Log Sheet for Usability

After setting your headers, ensure your log sheet is easy to use:
- Data Validation: Use this feature to restrict input in certain columns, e.g., only allowing dates in the Date column.
- Auto-Fill and Custom Lists: Automate repetitive entries using Excel’s Auto-Fill feature for dates, weekdays, or custom lists.
- Conditional Formatting: Highlight important entries, like low stock levels, with color coding.
Here's how to set data validation:
- Select the Date column.
- Go to Data > Data Validation.
- Set "Allow" to Date and specify the date range.
For auto-fill:
- Enter a date in cell A2, like 1/1/2023.
- Drag the fill handle (the small square in the bottom-right corner) down to autofill subsequent dates.
Step 3: Input Data and Ensure Data Accuracy

With your format in place, start inputting your data:
- Input Entries: Begin entering log details under the headers.
- Use Formulas for Accuracy: Use Excel formulas to calculate sums, track trends, or manage inventory levels automatically.
- Error Checking: Use Excel's built-in error checking tool to identify and correct mistakes as you input data.
Here are some formulas you might find useful:
| Function | Formula | Use |
|---|---|---|
| Sum | =SUM(range) | To add up quantities or amounts. |
| Count | =COUNT(range) | Counting entries or items. |
| Average | =AVERAGE(range) | To find average values or quantities. |

💡 Note: Ensure data consistency by standardizing the format for entries, like using the same date format or item naming.
Step 4: Enhance with Graphs and Visual Data Representation

Visualizing data can make it easier to understand trends and patterns:
- Insert Graphs: Select your data range and choose a graph type that suits your data.
- Pivot Tables: Use PivotTables to analyze, compare, and summarize complex data interactively.
- Charts: Add charts like line charts for trends or pie charts for proportionate comparisons.
To insert a graph:
- Select your data.
- Go to Insert > Chart, choose the type, and customize as needed.
Step 5: Review and Share Your Log Sheet

The final step is to review your work and consider sharing it:
- Proofread and Check: Carefully review your log sheet for errors or inaccuracies.
- Save and Backup: Save your Excel file and consider creating backups.
- Share or Export: Excel allows you to share or export files in various formats, like PDF or CSV, for distribution.
Sharing options include:
- Using File > Share to share via OneDrive or email directly from Excel.
- Exporting as PDF by going to File > Save As > PDF for printing or viewing.
To ensure you've covered all your bases, let's summarize the key steps:
- Determine the purpose and structure your log sheet accordingly.
- Format your Excel workbook for usability with features like data validation and auto-fill.
- Input and verify your data for accuracy.
- Enhance your log with visual data representation for better analysis.
- Review, save, and consider sharing your log sheet for collaboration or documentation purposes.
Creating an effective log sheet in Excel doesn't have to be daunting. With these steps, you can efficiently manage any type of data, enhancing productivity and decision-making in your personal or professional life.
Can I automate date entries in my Excel log sheet?

+
Yes, you can use Excel’s Auto-Fill feature to automate date entries. Start by entering a date in the first cell, then drag the fill handle to automatically continue the sequence.
How can I protect sensitive data in my log sheet?

+
Excel provides options to protect sheets and workbooks with passwords. Go to Review > Protect Sheet or Protect Workbook to add security measures.
What if I need to track more than just quantities or amounts?

+
Excel is highly flexible; you can add as many columns as necessary to track different kinds of data. Customize your headers to suit any tracking need, from locations to comments and beyond.