5 Simple Steps to Create an Excel Item Sheet

Creating an Excel item sheet is an essential skill for managing inventory, tracking sales, or any task that requires organized data. Whether you're a small business owner, a student, or an employee in charge of inventory, knowing how to efficiently set up and manage an Excel sheet can save you a significant amount of time and reduce errors. Here's how you can create a comprehensive Excel item sheet in just five straightforward steps.
Step 1: Open Microsoft Excel

Start by opening Microsoft Excel on your computer. If you don’t have Excel installed, consider using an online version or alternatives like Google Sheets. Here’s what to do:
- Launch Microsoft Excel from your start menu or search for it using Cortana.
- If you’re using a Mac, find Excel in your applications folder.
- Create a new blank workbook.
Step 2: Set Up Your Headers

Now, you need to organize your data. Here’s how you can set up headers for your item sheet:
| Column Header | Definition |
|---|---|
| Item ID | A unique identifier for each item. |
| Item Name | The name of the product. |
| Description | A brief description of the item. |
| Category | The category the item belongs to for organizational purposes. |
| Stock Quantity | Current inventory level. |
| Unit Price | Price per unit of the item. |
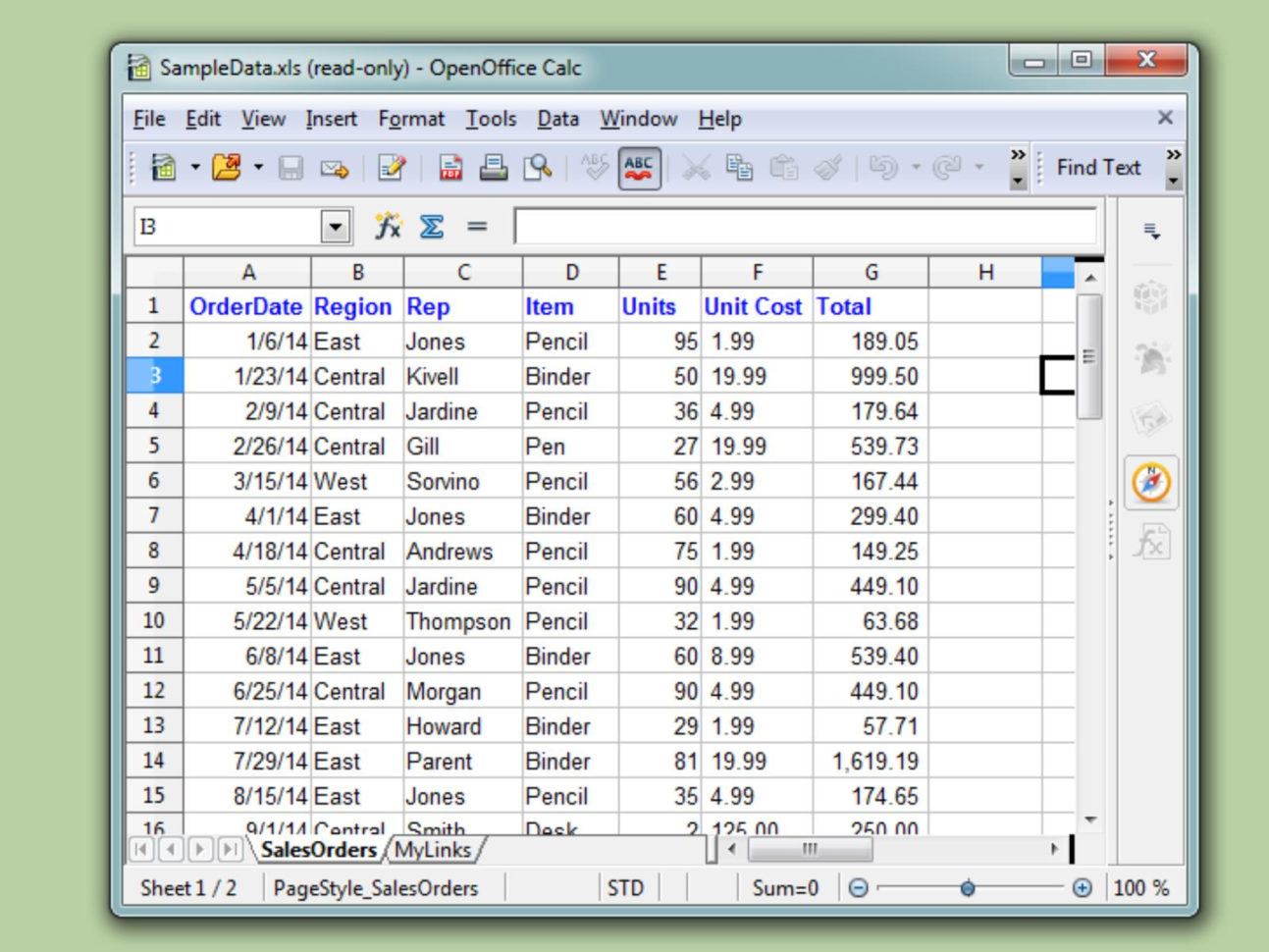
⚠️ Note: Make sure to format your headers appropriately for better readability. Use bold or italic text to differentiate headers from data entries.
Step 3: Enter Data

With your headers in place, start filling in your data. Here are the steps:
- Begin entering the data for each item row by row under the appropriate header.
- Use formulas if you need to calculate totals or automatic adjustments like inventory changes.
🔍 Note: Be consistent with your data entry. For instance, use the same format for dates and numbers to ensure consistency in calculations.
Step 4: Format Your Sheet for Clarity

Formatting isn’t just about aesthetics; it’s also about functionality. Here’s how to format your Excel item sheet:
- Adjust column widths to fit content, making sure all data is visible.
- Use conditional formatting to highlight important data, like low stock or overdue items.
- Add filters to headers for easy data sorting and searching.
📌 Note: Consider freezing the top row (header) and the first column (Item ID) for easier navigation when your sheet grows large.
Step 5: Save and Share Your Sheet

Once your Excel sheet is complete, save it in an appropriate file format:
- Save your workbook with a descriptive name and in a safe location.
- If you need to share or collaborate, consider saving it as an Excel Online workbook or share through OneDrive.
📚 Note: Regularly back up your Excel files to prevent data loss. Use cloud storage options for added security.
To summarize, setting up an Excel item sheet involves opening Microsoft Excel, setting up headers, entering data, formatting for clarity, and saving your work. By following these simple steps, you can ensure your data is organized, easily accessible, and well-protected against potential loss.
Why should I use headers in Excel?

+
Headers help in categorizing and identifying your data, making it easier to sort, filter, and analyze information in your Excel sheet.
Can I use conditional formatting for inventory management?

+
Yes, conditional formatting can visually highlight stock levels, helping you quickly identify items that need reordering or are at risk of going out of stock.
Is there a way to automate data entry in Excel?
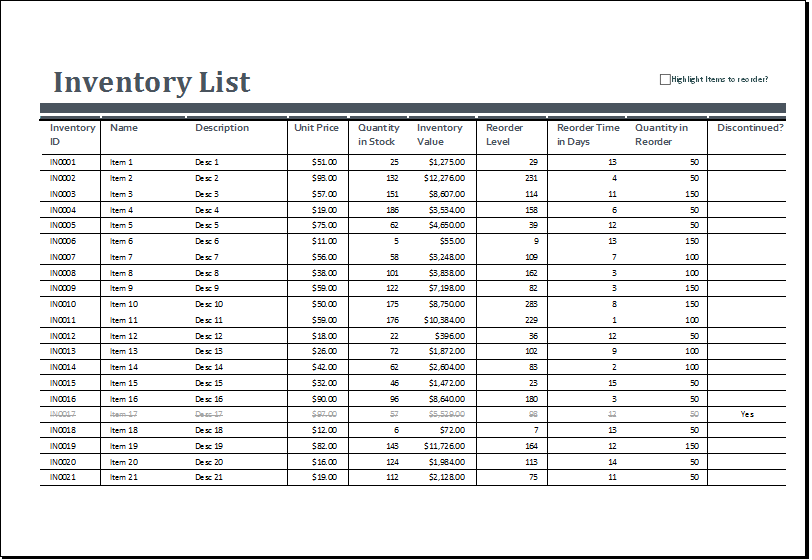
+
While Excel itself doesn’t automate data entry, you can use VBA (Visual Basic for Applications) to create macros that can streamline repetitive tasks.



