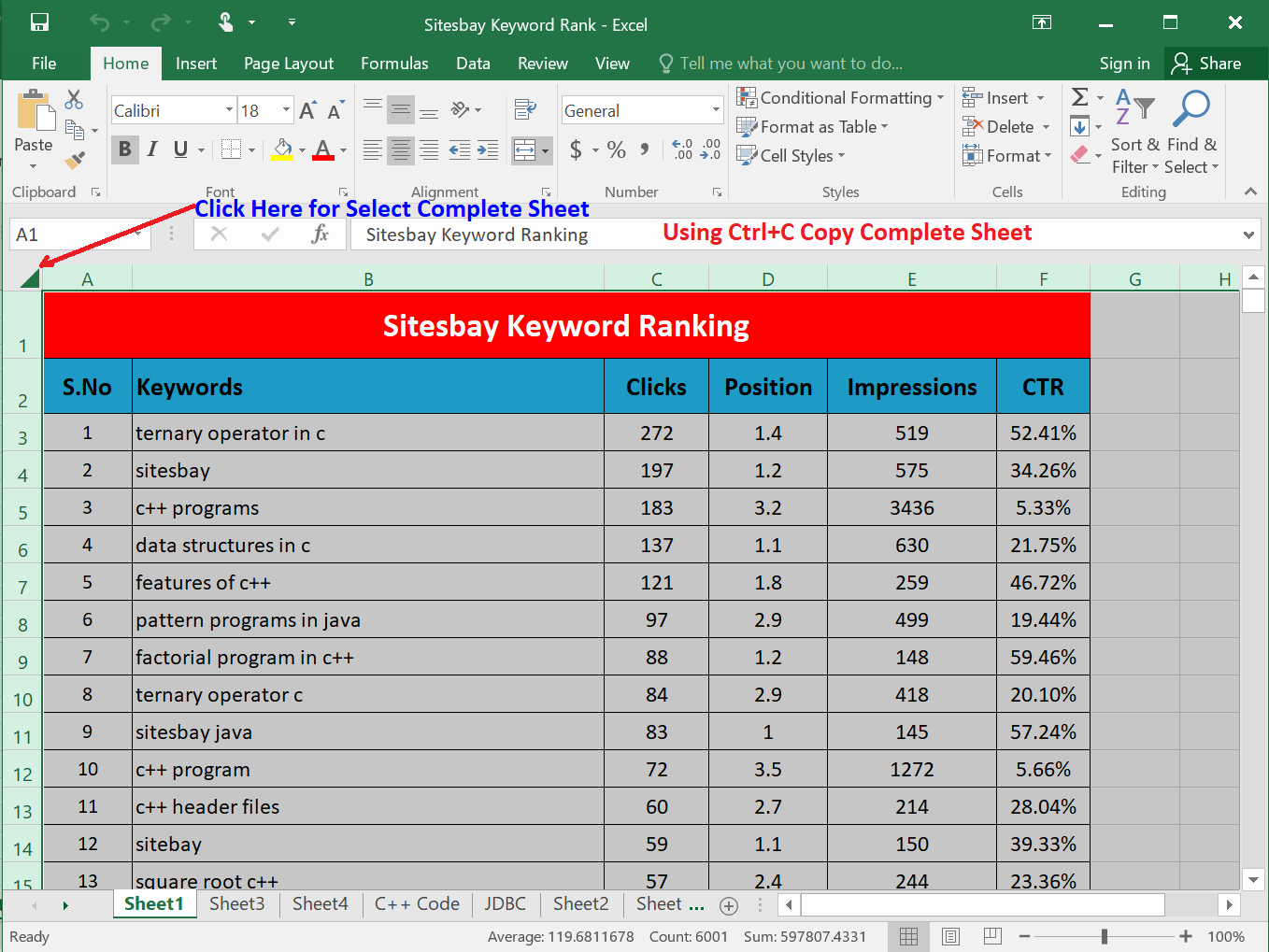3 Simple Ways to Unprotect Excel Sheets Fast

Working with Excel spreadsheets can be an integral part of daily operations for individuals and businesses alike. While the protection of sheets is a vital feature to safeguard sensitive data or prevent unintended modifications, there are numerous scenarios where users might need to remove this protection to make changes, update data, or collaborate effectively. Here are three simple and efficient methods to unprotect Excel sheets, ensuring you can maintain productivity without delays.
Method 1: Using Excel's Built-In Password Recovery Feature

If you have forgotten the password to an Excel sheet, the first line of defense is often Excel's built-in password recovery feature:
- Open the protected Excel workbook.
- Select the protected sheet tab.
- Click on 'Review' in the ribbon at the top.
- Under the 'Changes' group, click 'Unprotect Sheet'.
- If a password dialog box appears, enter any password to see if it matches. If you don't know the password, proceed with the next method.
Notes:

💡 Note: This method is only effective if the password is simple or if you have some idea of what it might be. If the password is complex or unknown, proceed to the next methods.
Method 2: Using Third-Party Tools

There are several third-party tools available online that can help you to bypass Excel sheet protection. Here's how you can use one:
- Download and install a reputable Excel password recovery tool, like Passper for Excel or Excel Password Recovery Master.
- Open the software, and select the Excel file that needs unlocking.
- Choose the type of attack for password recovery (e.g., Brute-Force, Dictionary, Smart Attack).
- Start the recovery process. This might take a while depending on the complexity of the password.
- Once the password is recovered, open Excel, go to 'Review' > 'Unprotect Sheet', and enter the recovered password.
Notes:

🔒 Note: Always ensure the third-party tool you use is from a trustworthy source to avoid potential security risks or malware infection.
Method 3: VBA Macro to Remove Protection

For those comfortable with coding, a VBA (Visual Basic for Applications) macro can be a straightforward way to remove protection:
- Open your Excel workbook.
- Press
Alt + F11to open the VBA editor. - Insert a new module by right-clicking on any of the objects in the left panel and selecting 'Insert' > 'Module'.
- Paste the following VBA code into the module:
Sub UnprotectSheets()
Dim wSheet As Worksheet
Dim pword As String
On Error Resume Next
For Each wSheet In Worksheets
wSheet.Unprotect Password:=pword
Next
End Sub
- Run the macro by pressing
F5or clicking 'Run' on the VBA toolbar.
Notes:

⚠️ Note: Be cautious when using macros as they can run any code, which could be harmful if obtained from unknown sources. Always review the code before running.
The ability to unprotect Excel sheets quickly is essential for efficient data management. Whether you're a spreadsheet power user or someone who occasionally needs to make changes, the methods outlined above provide both accessibility and flexibility. From employing Excel's built-in features for simple password issues, using reputable third-party tools when passwords are complex, to leveraging VBA macros for a swift unlock, there's an approach for every need. Remember to use these methods responsibly, respecting the data's integrity and the rights of other users.
Can I unprotect an Excel sheet if I’ve never used a password?

+
Yes, if the sheet is protected without a password, simply clicking on ‘Unprotect Sheet’ in the ‘Review’ tab will remove the protection.
Is it safe to use third-party software to unprotect Excel sheets?

+
It is generally safe if you choose reputable software from trusted sources. However, always ensure your antivirus software is updated, as downloading from unknown sources can pose risks.
How do I prevent others from unprotecting my sheets?

+
To maximize security, use complex passwords and avoid sharing them. Additionally, consider using Excel’s Workbook Encryption for an extra layer of protection.