5 Ways to Make Excel Sheets Live Instantly

The modern business world thrives on real-time data, and Microsoft Excel, one of the most widely used tools for data analysis, is not left behind. With the advent of cloud services and advanced integration capabilities, making your Excel sheets live instantly has become straightforward. Here are five effective methods to achieve this:
1. Using Microsoft Excel Online

Microsoft Excel Online provides a seamless way to collaborate and view data in real-time, without the need for constant updates or manual interventions. Here’s how you can make your spreadsheets live using this service:
- Save to OneDrive: First, ensure your Excel file is saved in OneDrive or Microsoft 365. This service automatically turns your document into a live sheet.
- Share the Workbook: Click 'Share' to give view or edit permissions to others. Any changes made will be instantly reflected online.
- Collaborate in Real-Time: Multiple users can edit the sheet simultaneously, with each user’s cursor in a different color for easy identification.
- Access Anywhere: Since Excel Online is web-based, you can access the live sheet from any device with internet connectivity.
💡 Note: Ensure that you have a reliable internet connection, as real-time updates require a steady online connection to work efficiently.
2. Embed Your Excel Workbook in a Webpage
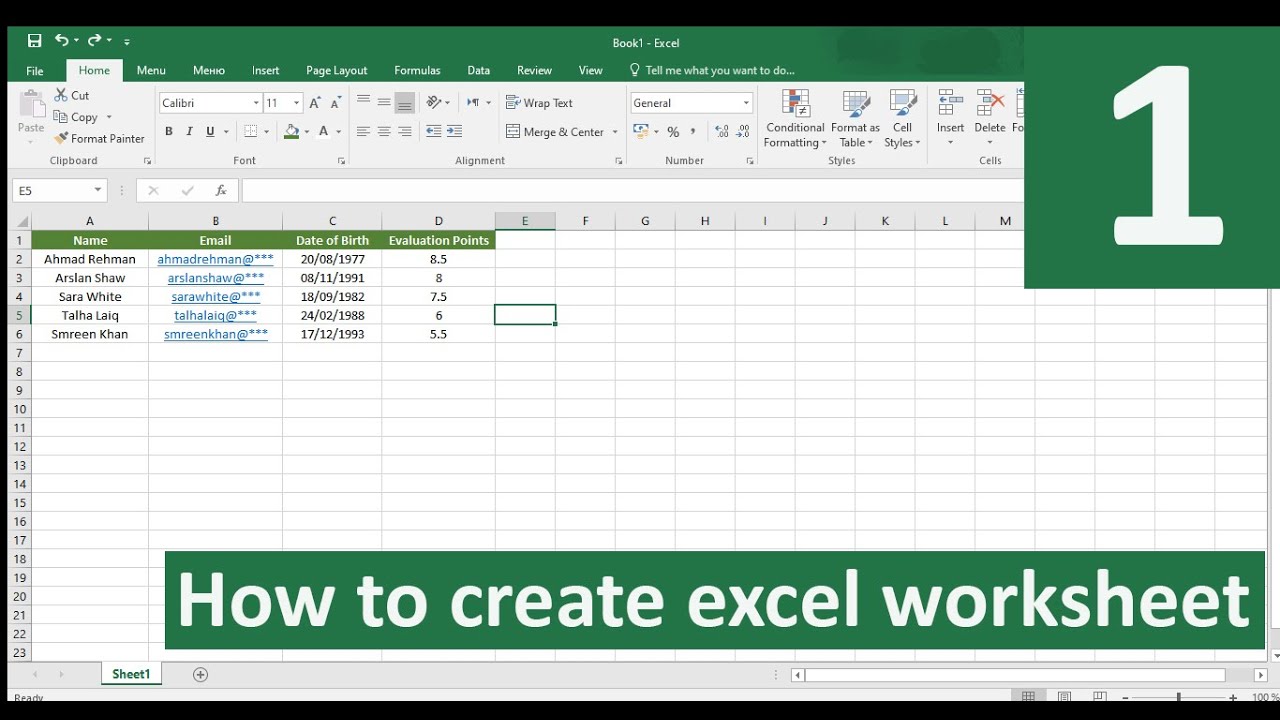
If you want to display Excel data directly on your website, embedding your workbook can be an excellent solution. Here’s what you need to do:
- Upload to OneDrive: Your Excel file should be saved to OneDrive.
- Generate Embed Code: From OneDrive, select your workbook, go to 'Share', and click 'Embed'. This generates an iframe code.
- Insert into Webpage: Copy the iframe code and paste it into the HTML of your webpage where you want the Excel sheet to appear.
- Real-time Updates: Any changes to the original workbook will automatically be reflected on your webpage, keeping the data live.
💡 Note: Be cautious with sensitive data; only embed sheets with information you are comfortable sharing publicly.
3. Excel Services (for SharePoint or Office 365 Users)

For businesses using SharePoint or Office 365, Excel Services offers advanced capabilities for making Excel sheets live:
- Set up Excel Services: Ensure your organization has Excel Services enabled.
- Publish Workbook to SharePoint: Upload your Excel file to a SharePoint document library.
- Configure Workbook Parameters: Use the Excel Services Options to control how the workbook is displayed and interacted with on the web.
- Embed in Web Pages or Portals: Excel Services can be integrated into web parts, allowing users to interact with live data.
- Enable Auto-Refresh: Set the workbook to refresh data at regular intervals or on-demand.
Excel Services turns your workbook into an interactive dashboard, offering real-time data manipulation and viewing for all authorized users.
4. Using Add-ins like Power Query and Power BI

Add-ins extend Excel's functionality, allowing you to not only make your sheets live but also enhance data analytics:
- Power Query: Connect to external data sources and refresh data automatically when the workbook is opened or manually as needed.
- Power BI: Publish your Excel workbook to Power BI for real-time dashboarding and sharing of data.
These tools are particularly useful for:
- Data from Multiple Sources: They can pull data from various sources into your Excel sheet, ensuring it's always up to date.
- Interactive Reporting: Dashboards in Power BI can be embedded into web pages or shared for live updates.
- Data Visualization: Create visually appealing reports that update live with data.
5. Real-time Data Feeds

Excel can be integrated with real-time data feeds for continuous updates:
- Stock Market Feeds: Use add-ins or data connections to display live stock prices.
- Currency Exchange: Pull live currency conversion rates for real-time financial analysis.
- News Feeds: Incorporate RSS feeds for live updates from news sources.
Here’s how to set this up:
- Find a Data Provider: Identify reliable sources for the data you need.
- Integrate Data: Use Excel’s Data tab to connect to external data sources.
- Set Refresh: Configure data to refresh at set intervals or when data changes.
💡 Note: Not all data providers offer real-time feeds for free. Make sure to check the cost implications before committing to a data feed.
In this fast-paced digital age, having access to live data is not just a convenience but often a necessity. Whether you're managing a small business or part of a large corporation, making your Excel sheets live instantly ensures that your decisions are based on the most current information available. From collaboration through cloud services like Excel Online, embedding sheets into web pages, utilizing Excel Services for SharePoint or Office 365, leveraging powerful add-ins like Power Query and Power BI, to integrating real-time data feeds, the options are vast. Each method offers different levels of interactivity and real-time updates, catering to various business needs. By choosing the right approach, you can enhance productivity, make more informed decisions, and keep your team or clients up to date with the latest data.
How do I ensure real-time data refresh in Excel?

+
Use Excel’s data connections to external sources and set up automatic refresh intervals. Services like Power Query or direct integration with external data sources support real-time or near real-time updates.
Can I make Excel sheets live without using Microsoft services?

+
Yes, you can use third-party tools like Google Sheets or other data visualization platforms to display data live. Excel also supports real-time data from various sources via add-ins or direct connections.
What are the risks of making Excel data live?

+
Main risks include data security breaches, inaccuracies due to real-time data issues, and potential disruptions from internet connectivity issues or service interruptions.
How can I embed an Excel sheet into a website?

+
To embed an Excel sheet into a website, save it to OneDrive, use the ‘Embed’ option to generate an iframe code, and insert this code into your web page’s HTML at the desired location.



