5 Quick Steps to Add Page Numbers in Excel Sheets

Adding page numbers to your Excel spreadsheets can greatly enhance document organization and ease of navigation, especially in large documents with numerous sheets or during printouts. Here are five quick steps to add page numbers to your sheets in Excel:
Step 1: Open Page Layout View

To begin, you need to switch to the Page Layout View:
- Go to the View tab on the Excel Ribbon.
- Select the Page Layout option to view your spreadsheet in a format that mimics how it would appear when printed.
This view provides a clear layout of your pages and makes the header and footer options accessible.
Step 2: Access the Header/Footer

Once in Page Layout view:
- Double-click the header or footer area where you wish to insert the page numbers. This action will open the Header & Footer Tools Design tab.
- If you have already set up headers or footers, you can also click on them to edit.
🔍 Note: For any Excel version before Office 365, use the Insert tab to find the Header & Footer tools.
Step 3: Add Page Number
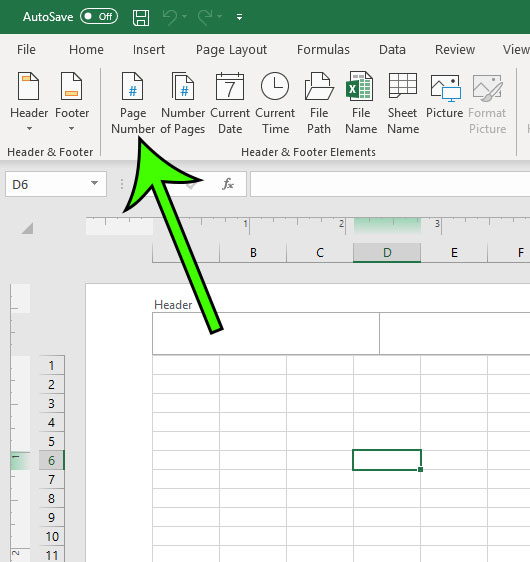
With the Design tab open:
- Choose from the options in the Header & Footer Elements group. Click on Page Number to insert the page number code into your header or footer. This will typically appear as &[Page].
- Customize its position by editing the text or combining with other elements like date or time.
Step 4: Customize the Page Number Format

Excel allows you to customize how the page numbers appear:
- You can include a “Page x of y” format by adding the &[Pages] code after the page number.
- To add other elements, type text or use placeholders like &D for date or &T for time.
Step 5: Apply and View Changes

After setting up your page numbers:
- Click outside the header or footer area to return to normal editing mode.
- You can now view your page numbers in Page Layout view or switch to Print Preview (from the File menu) to see how they look when printed.
📚 Note: If you need to remove page numbers, double-click the header/footer again, select the page number code, and delete it.
These simple steps enable you to effortlessly manage your Excel document's pages, enhancing its readability and professionalism. By adding page numbers, you create a more structured document, making it easier to refer to specific parts during discussions or reviews, particularly when dealing with extensive data sets.
Can I add page numbers to specific sheets only?

+
Yes, you can add page numbers to specific sheets by selecting those sheets when you’re in Page Layout View and then following the steps to add numbers. You can control which sheets include page numbers this way.
How do I change the starting page number?

+
To change the starting page number, go to the Page Layout tab, click on ‘Page Setup’, then choose ‘Page’ from the dialog box. Here, you can set the ‘First page number’ to your desired starting number.
What if I want different page number formats in different sections?

+
While Excel doesn’t support different page number formats in different sections directly, you can achieve this by manually setting different header/footer content on separate sheets or by creating manual numbering within your document.