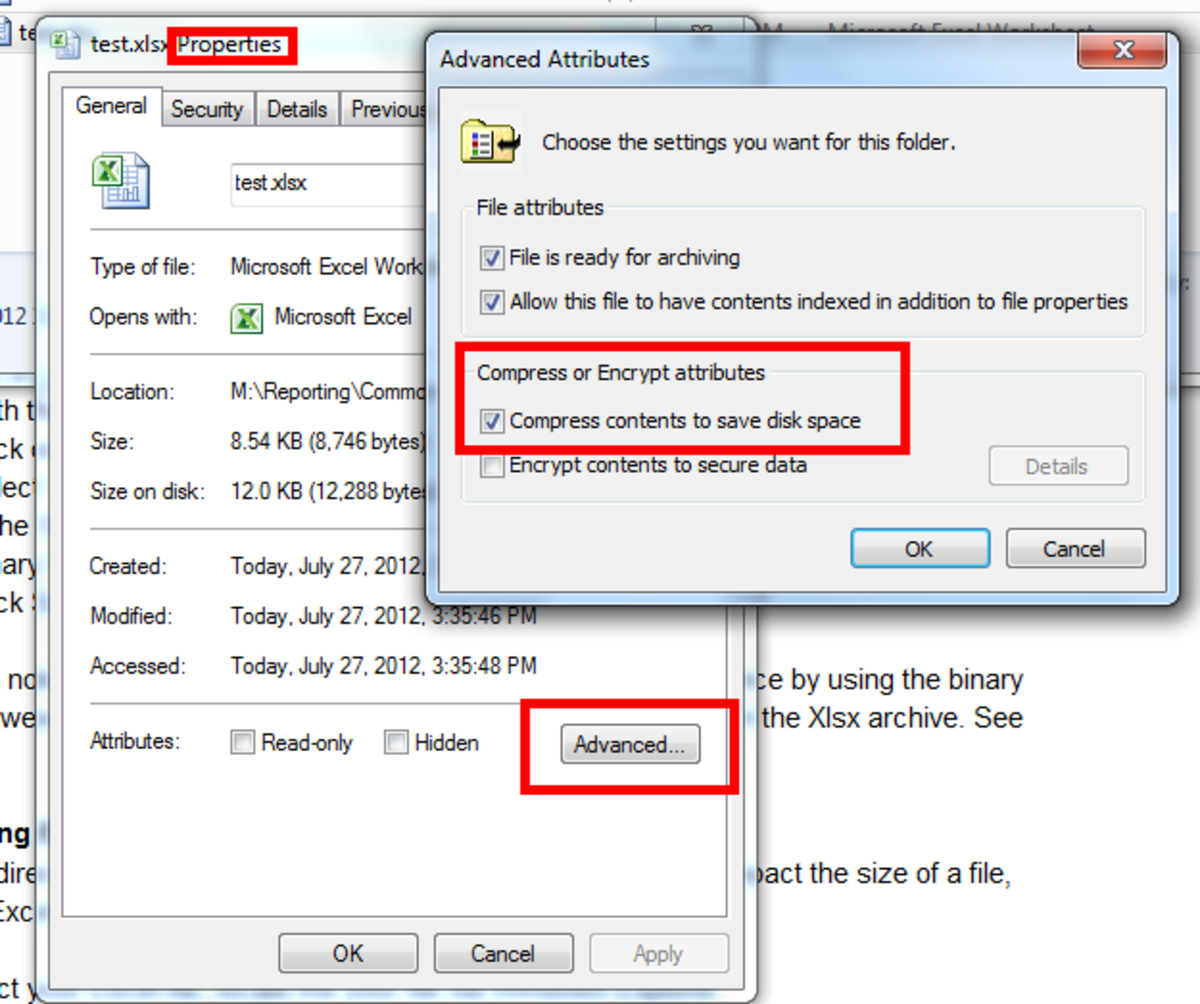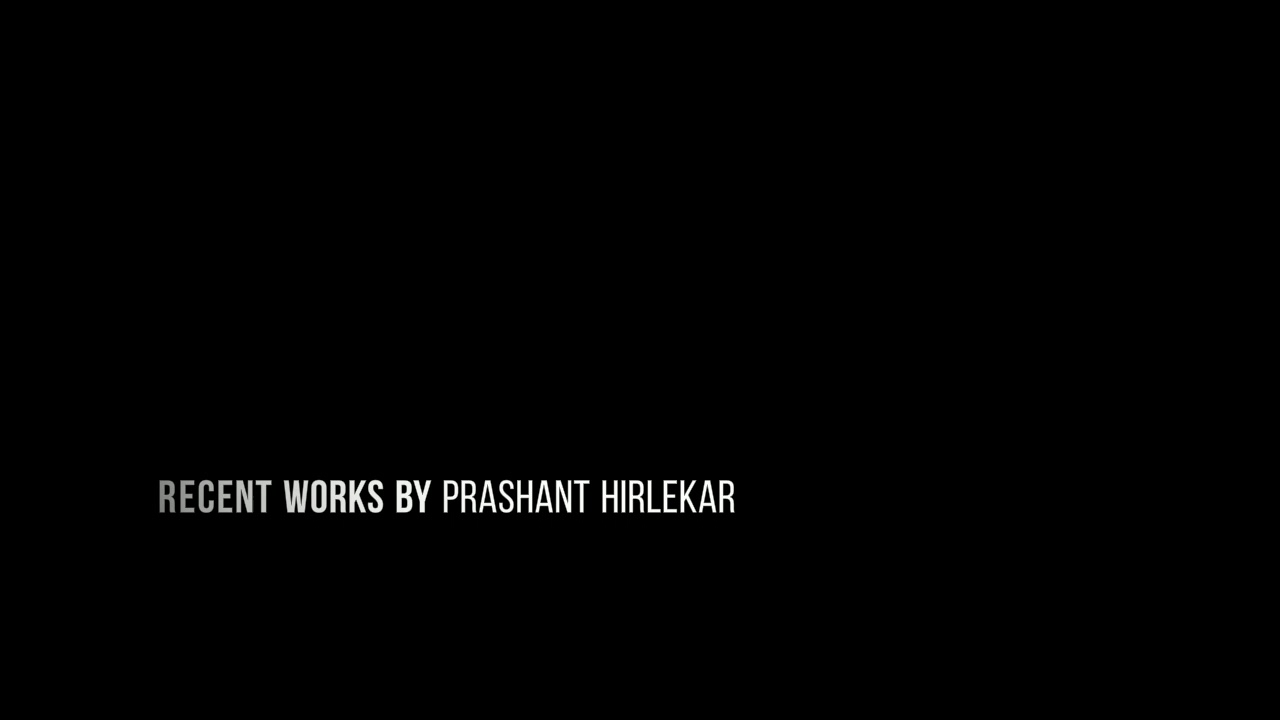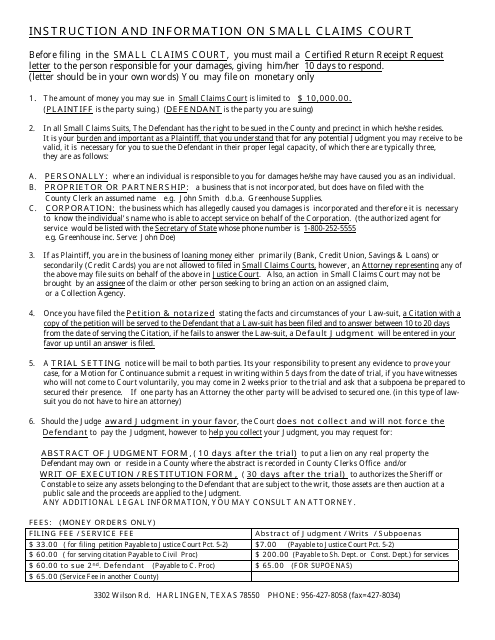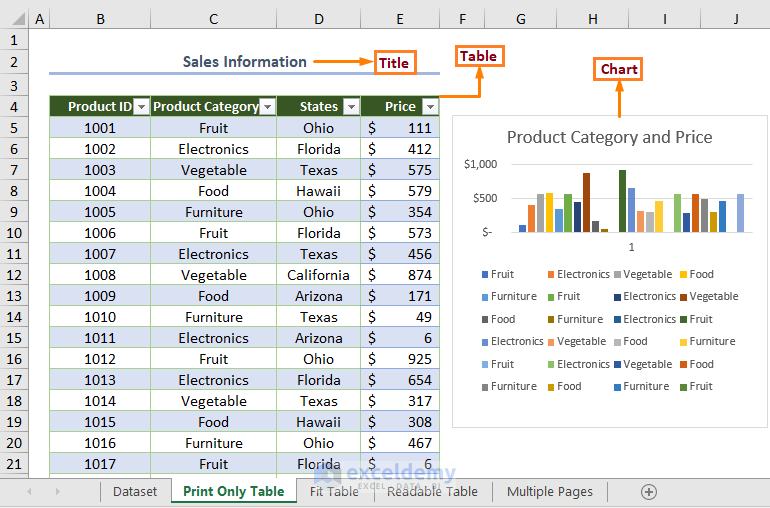Creating a Coding Sheet in Excel: Step-by-Step Guide
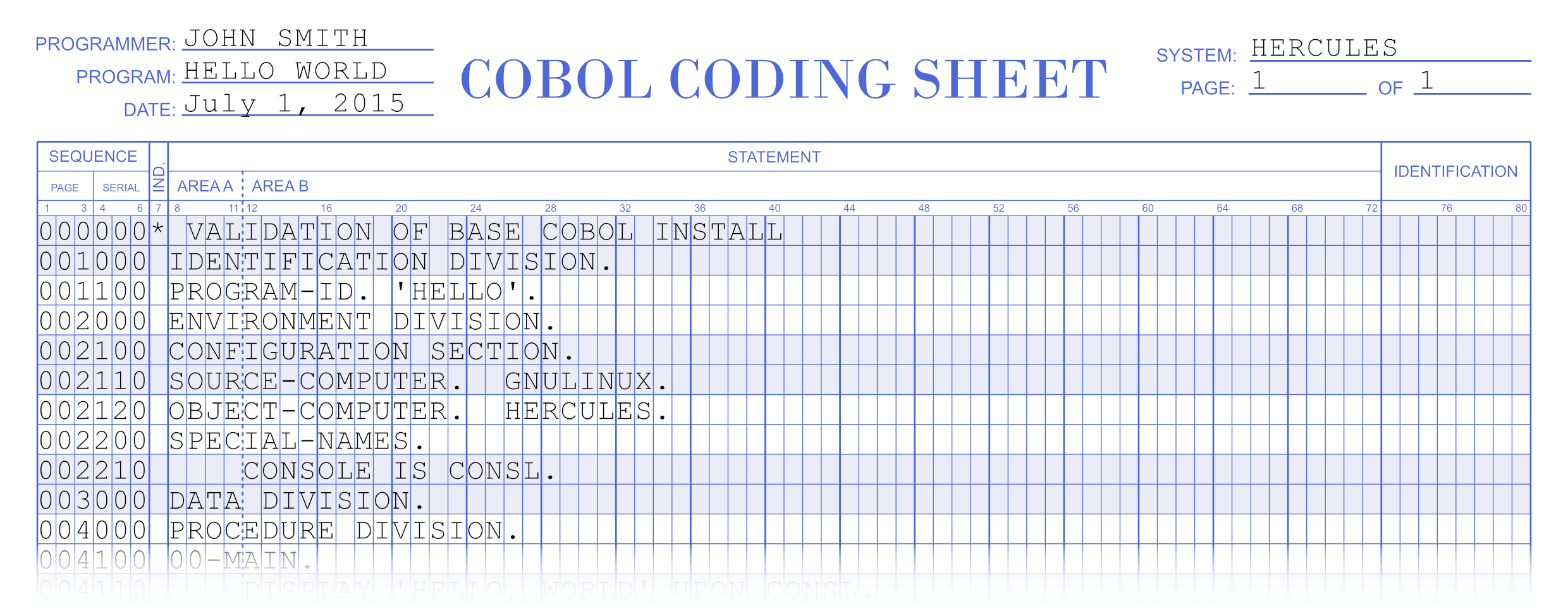
Excel, renowned for its data handling capabilities, is often underestimated when it comes to coding and programming. However, with its formula language and VBA (Visual Basic for Applications), Excel can be a powerful tool for writing and managing code. In this comprehensive guide, we'll walk you through the process of creating a coding sheet in Excel that will help you manage, organize, and even execute basic scripts.
Understanding the Basics
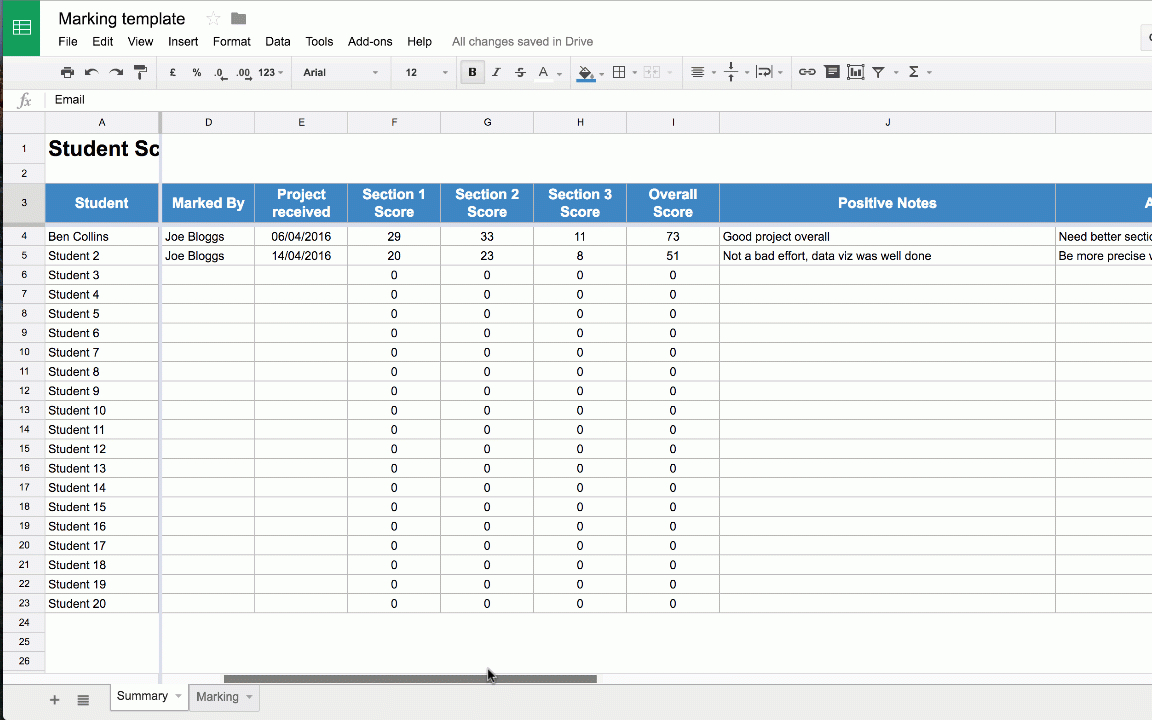
Before diving into creating a coding sheet in Excel, it’s essential to understand some foundational concepts:
- Excel Formulas: Excel’s built-in formula system allows you to perform calculations, manipulate text, and handle date-time operations.
- VBA (Visual Basic for Applications): VBA is an event-driven programming language that allows you to automate tasks in Excel. It’s a part of Microsoft Office suite, enabling you to write complex macros.
- Macro-Enabled Workbooks: A workbook where VBA macros can run, indicated by the .xlsm file extension.
Setting Up Your Excel Workbook
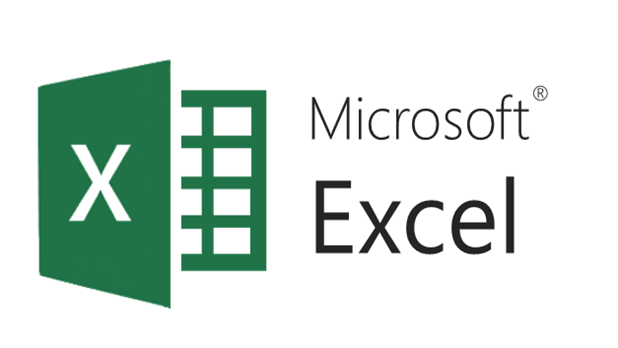
To start:
- Open Microsoft Excel.
- Go to File > Save As and choose ‘Excel Macro-Enabled Workbook’ from the ‘Save as type’ dropdown to ensure your workbook can support VBA.
- Save your file with a relevant name like “CodingSheet.xlsm”.

Creating the Coding Sheet Structure
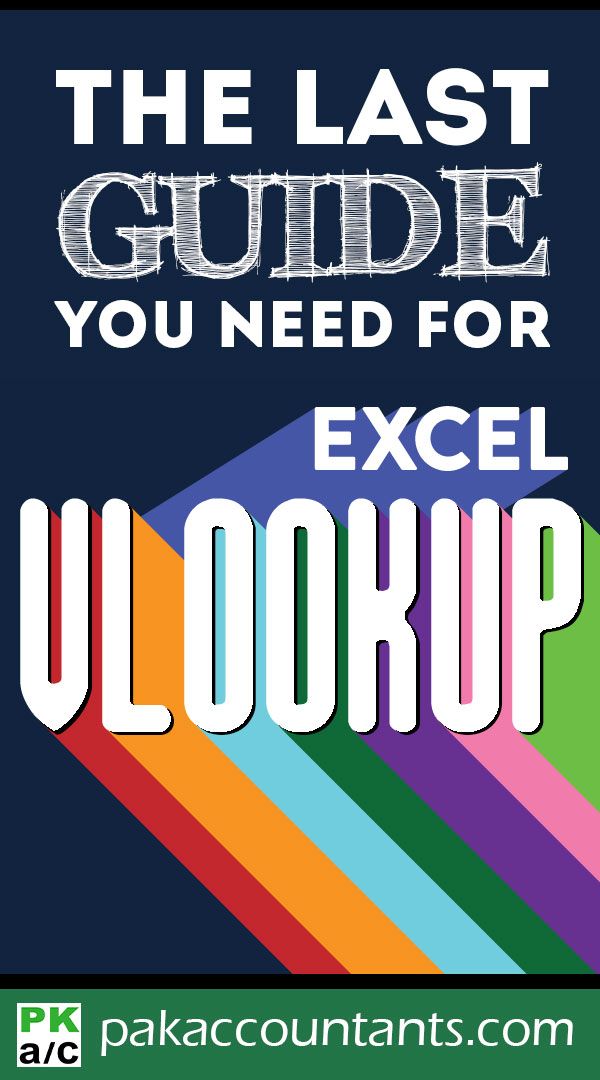
Here’s how you can structure your coding sheet for maximum utility:
| Column Name | Purpose |
|---|---|
| Code ID | A unique identifier for each piece of code. |
| Script Name | Name or title for easy reference. |
| Description | A brief explanation of what the code does. |
| Date Created | When the code was initially written. |
| Code | The actual code you wish to store or execute. |
| Notes | Any additional information or reminders. |
| Category | To categorize the type of script for better organization. |
| Status | Current status of the code (e.g., Active, Testing, Inactive). |
| Test Results | Results or comments from testing the code. |

📚 Note: Adjust the columns according to your needs. You might not need all of these fields, or you might want to add some that are more specific to your coding projects.
Entering Your First Piece of Code

To enter your first code snippet:
- Go to the ‘Code’ column.
- Double-click the cell where you want to add your code to enter the editing mode.
- Type or paste your VBA code or formula into the cell. For formulas, precede them with an ‘=’ sign (e.g.,
=IF(A2>100, “Yes”, “No”)).
Ensure your code is formatted correctly as Excel’s cell editing can sometimes misinterpret code symbols.
Writing VBA for Automation
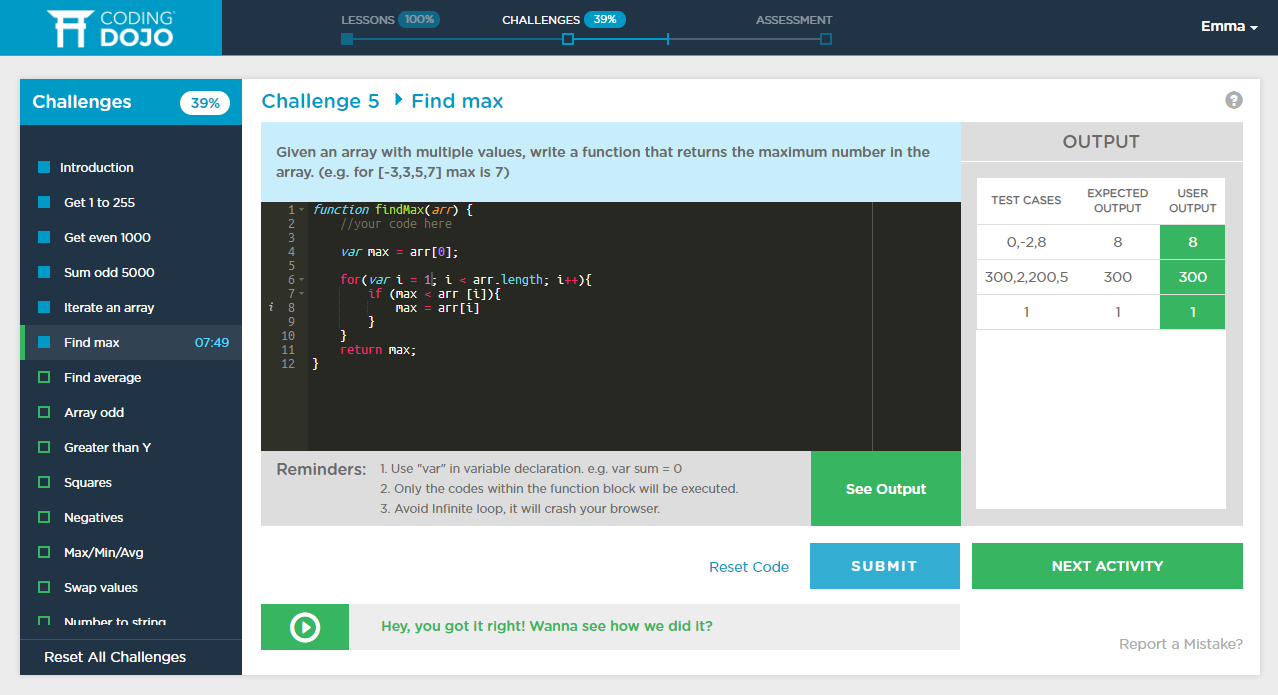
VBA is where Excel’s coding power truly shines for automation:
- To open VBA Editor: Use
Alt + F11or navigate to Developer > Visual Basic. - Creating a Module: In the VBA Editor, right-click on any of the workbook entries in the Project Explorer, select Insert > Module.
- Writing Code: Here, you can write your macros, functions, or subroutines which can then interact with your coding sheet.
‘Example VBA Macro to run a function from a coding sheet Sub RunCodeFromSheet() Dim CodeString As String, MyFunction As String CodeString = Worksheets(“CodingSheet”).Range(“Code”).Text'Create function from string MyFunction = "Function f()" & vbCrLf & CodeString & vbCrLf & "End Function" Application.VBE.ActiveVBProject.VBComponents("Module1").CodeModule.AddFromString MyFunction 'Run the function f
End Sub
🚨 Note: Running code from strings in VBA carries some risks; ensure the code you’re executing is safe and verified.
Utilizing Formulas

Excel’s formula system is robust for data manipulation:
- Lookup Formulas: Use
VLOOKUP,INDEX, orMATCHto retrieve data from your coding sheet. - Conditional Logic:
IF,IFERROR, orCHOOSEcan help you make decisions based on data in your sheet. - Text Manipulation: Functions like
LEFT,RIGHT,MID, andSUBSTITUTEare useful for managing text in code snippets or comments.
Final Considerations
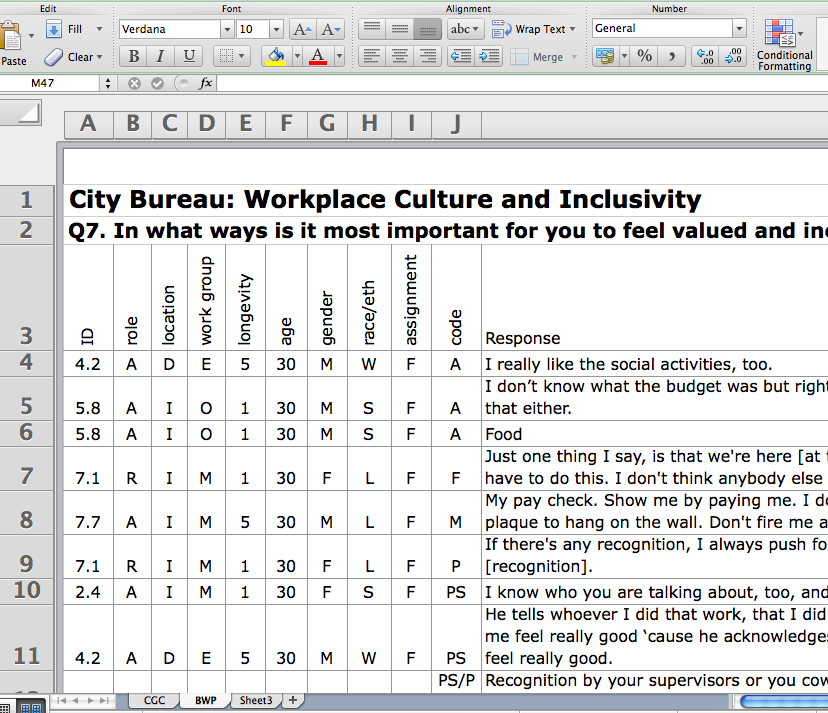
Throughout the process of creating a coding sheet, keep in mind the following:
- Data Integrity: Ensure your sheet remains organized. Regularly back up your work.
- Performance: Complex macros can slow down Excel. Optimize where possible, especially if dealing with large datasets.
- Security: Avoid storing sensitive information in your sheet. Protect your VBA code and consider passwords for your workbooks if sharing.
In summary, a coding sheet in Excel can serve as an invaluable tool for managing your programming efforts. By leveraging Excel’s powerful features like formulas, VBA, and organized data management, you can create a customized environment that not only stores but also facilitates the execution and testing of your code. Whether you’re a beginner looking to learn programming or a seasoned coder needing a new way to organize scripts, Excel offers unique possibilities for coding management.
Can I run my code directly from Excel?

+
Yes, with VBA you can run your code directly from Excel. However, ensure that your workbook is macro-enabled, and consider the security implications of running scripts.
What are the benefits of using Excel for coding?
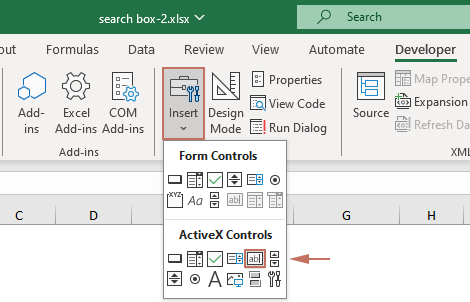
+
Excel provides a familiar environment for managing code, allows for complex data manipulation, and supports automation through VBA, making it versatile for both beginners and experienced coders.
How can I organize my scripts in Excel?
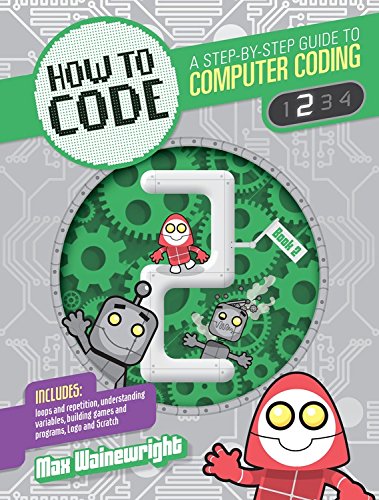
+
You can categorize scripts using the ‘Category’ column, add searchable attributes like keywords or tags, and use filters and sorting to manage and locate your scripts efficiently.