Create a Check and Balance Sheet in Excel Easily

Creating a check and balance sheet in Excel can significantly improve your financial management, whether you're an individual, small business owner, or part of a large organization. This tool helps in keeping track of your income, expenses, assets, and liabilities, giving you a clear snapshot of your financial health. In this guide, we'll explore how to set up a simple yet effective check and balance sheet in Microsoft Excel, covering everything from the basics to some advanced tips for data manipulation and analysis.
Understanding the Basics

What is a Check and Balance Sheet? A check and balance sheet, also known simply as a balance sheet, is a financial statement that reports a company's assets, liabilities, and shareholders' equity at a specific point in time. It provides insights into the financial structure of an entity, showing what it owns (assets) and owes (liabilities), along with the capital it has invested (equity).
Setting Up Your Spreadsheet

- Create a New Workbook: Open Excel and start with a new workbook.
- Plan Your Layout: Decide on the placement for:
- Header - Company name, Date, and Title
- Assets section
- Liabilities section
- Equity section
- Label Your Columns:
Column Content A Item Name B Value (Current Year) C Value (Previous Year) 
Entering Data

Now, let's dive into entering the actual data:
- Assets: List all your assets, starting with current assets like cash, accounts receivable, and inventory, followed by long-term assets like property, plant, and equipment.
- Liabilities: Begin with current liabilities such as accounts payable, short-term loans, and then move to long-term liabilities like long-term loans or bonds payable.
- Equity: Include common stock, retained earnings, and other comprehensive income or loss.
💡 Note: Ensure that each entry is calculated correctly; assets should equal liabilities plus equity. Excel can help with this calculation through simple formulas.
Formulas for Automation

To automate calculations:
- Use the SUM function for totaling your lists:
=SUM(B2:B5)for summing current assets. - Calculate total assets, liabilities, and equity with:
=B2+B10+B18where B2, B10, and B18 are your respective totals. - Verify balance with
=B18=B23to check if assets equal liabilities plus equity.
Formatting Tips

To make your sheet more readable:
- Use bold or italic text for headers and totals.
- Apply conditional formatting to highlight variances between current and previous year figures.
- Add borders to separate sections for better clarity.
Advanced Features

For more in-depth analysis:
- Create charts to visually represent financial data over time.
- Use pivot tables to analyze data from different angles.
- Set up data validation to ensure correct entry formats.
Keeping Your Check and Balance Sheet Updated

A balance sheet isn't just for year-end; regular updates can provide ongoing financial insights. Here’s how:
- Regularly update the asset values to reflect market or depreciation changes.
- Adjust liabilities as new debts are incurred or paid off.
- Keep equity sections up to date with earnings reports, stock repurchases, or new investments.
✅ Note: Regular reconciliation ensures accuracy and can help identify discrepancies or trends in financial performance.
In conclusion, creating a check and balance sheet in Excel is not just about recording numbers; it's about understanding the financial narrative of your business or personal finances. By following these steps, you can craft a dynamic tool that not only provides clarity on your current financial standing but also helps in planning future financial strategies. Remember, the key to effective financial management lies in regularly updating and reviewing your balance sheet, allowing you to make informed decisions based on real data.
How often should I update my balance sheet?
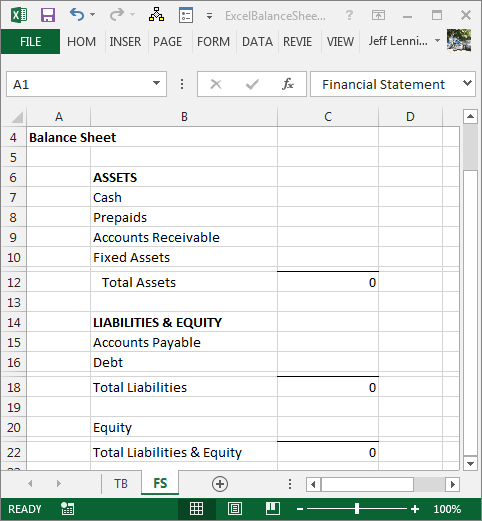
+
Updating your balance sheet at least quarterly is beneficial for tracking financial health. Monthly updates can provide even more immediate insights into your financial performance.
Can Excel handle financial data for multiple years?

+
Yes, Excel can manage financial data for multiple years. You can add columns for each year to compare trends over time or use separate sheets within the same workbook for each fiscal year.
What if my balance sheet does not balance?
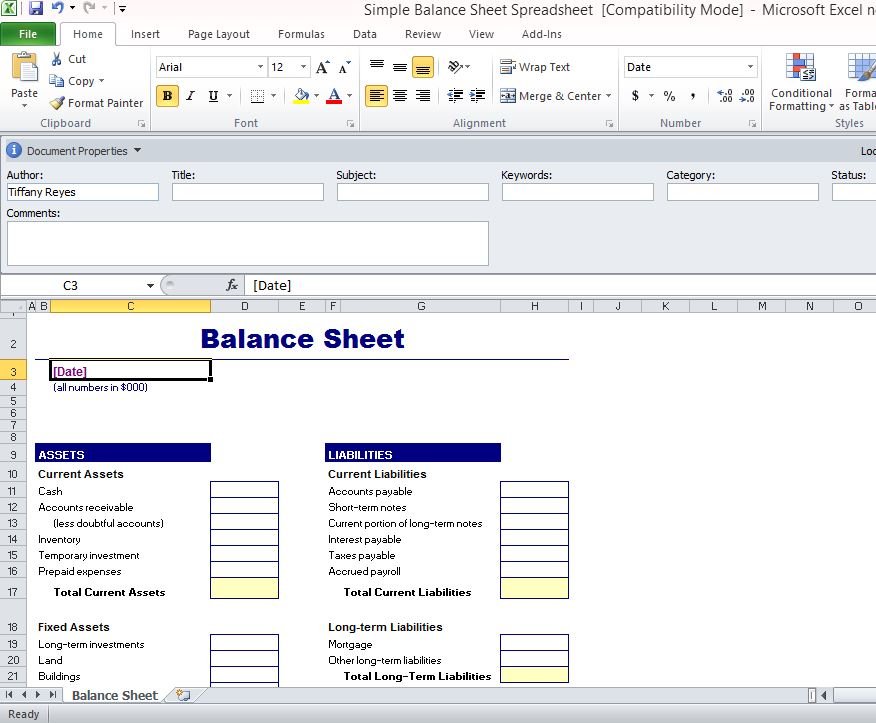
+
Check for errors in data entry, ensure all entries are correct and up to date, and double-check your formulas. If it still doesn’t balance, consider reviewing your accounting principles or consulting with a financial professional.



