255 Sheets: Excel 2007 Limit Revealed

The year 2007 marked a significant shift in Microsoft's iconic spreadsheet software with the release of Excel 2007. This version introduced a plethora of new features, including the radical redesign of its user interface, Ribbon, and significant enhancements in performance and usability. One aspect that might catch both new and seasoned users off-guard is the change in the number of sheets that an Excel workbook can handle. In this blog post, we will delve into the specifics of Excel 2007's sheet limits, explore how they impact users, and provide some insights and workarounds for those reaching or surpassing these limits.
Understanding the Excel 2007 Sheet Limit

With Excel 2007, Microsoft lifted some of the restrictions found in earlier versions like Excel 2003. Here are some key points about Excel 2007’s workbook limitations:
- Sheets per Workbook: Excel 2007 increased the number of sheets from the 255 limit in previous versions to a whopping 255 sheets.
- Rows per Sheet: The number of rows per sheet was also expanded from 65,536 to a million (1,048,576).
- Columns per Sheet: Columns grew from 256 (IV) to over 16,000 (XFD).
These enhancements were part of Microsoft’s strategy to handle larger datasets, supporting more complex data analysis, and increasing productivity in business environments.
Why Does the Sheet Limit Matter?

The sheet limit in Excel 2007 might seem arbitrary to some, but it has real-world implications:
- Work Efficiency: For data analysts and financial modelers, having more sheets can mean better organization, clearer separation of concerns, and easier data management.
- Scalability: Businesses scaling up might need to move from individual sheets to entire workbooks to handle larger datasets or different aspects of their operations.
- Software Constraints: Understanding software limitations helps users and developers plan around these constraints, ensuring data integrity and system performance.
🔍 Note: Though 255 sheets might seem plentiful, it’s not infinite. Planning around this limit is essential for long-term data strategies.
Workarounds and Best Practices for Managing Sheets

If you find yourself pushing against Excel’s sheet limits, here are some strategies and workarounds:
- Merge Workbooks: Instead of maintaining a single workbook with hundreds of sheets, consider splitting your work into multiple workbooks. This not only helps with file size but also with version control.
- Use Excel’s External Links: You can link data across multiple workbooks, which can make it easier to manage large data sets without exceeding the sheet limit in a single file.
- Consolidate Data: Use Excel’s built-in tools like Data Consolidation to combine data from multiple sheets into a summary sheet within the same workbook.
- Employ Power Query: For complex data retrieval and transformation, using Power Query can significantly reduce the number of sheets needed for data storage by automating data integration.
These approaches not only help manage sheet limits but also enhance overall workbook efficiency and reduce file sizes.
File Size and Performance Considerations

While we’ve focused on sheet limits, another important consideration is file size:
- Memory Usage: Workbooks with numerous sheets, especially when filled with complex formulas or charts, can significantly increase memory usage, slowing down operations on less powerful machines.
- File Size Limitations: Excel 2007 introduced a new file format (xlsx) with a compressed binary format, but excessive data can still make workbooks cumbersome. Here’s a table outlining file size guidelines:
| File Size | Potential Impact |
|---|---|
| Under 5MB | Good performance on most systems. |
| 5-10MB | Possible slowdowns on lower-spec machines. |
| 10-50MB | Noticeable performance issues; consider optimization. |
| Over 50MB | Significant performance degradation; split workbooks recommended. |
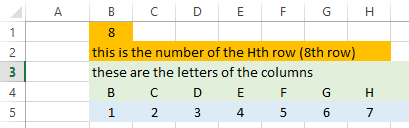
Future Proofing Your Data

As Excel continues to evolve, consider these tips to ensure your spreadsheets remain functional:
- Embrace Newer Versions: If possible, upgrade to the latest Excel version, which might offer improved performance and higher limits.
- Data Archiving: Regularly archive old data or move it to databases to keep workbooks lean.
- Spreadsheet Alternatives: For extremely large datasets or complex calculations, consider alternatives like Google Sheets or specialized data analysis software like R or Python.
🔖 Note: While Excel remains versatile, its core strength lies in data organization and basic analysis, not in handling vast amounts of data or complex computations.
In summary, the sheet limit in Excel 2007, while expansive compared to its predecessors, serves as a reminder of the software's inherent boundaries. Users must plan their data storage and analysis within these confines, using workarounds and best practices to manage their data efficiently. As spreadsheets grow in size and complexity, it becomes increasingly important to consider file size, performance, and future compatibility, ensuring that today's Excel solutions can meet tomorrow's challenges.
Why did Excel 2007 increase the number of sheets?

+
The increase was aimed at supporting larger datasets and improving workflow efficiency by allowing for more data organization within a single workbook.
What happens if I exceed the sheet limit in Excel 2007?

+
Excel will not allow you to add additional sheets once you reach the 255 limit. You’ll need to either remove sheets or split your workbook.
Can I use external applications to manage larger datasets with Excel 2007?

+
Yes, tools like Power Query, SQL databases, or cloud-based solutions like Google Sheets can be integrated with Excel to manage larger or more complex datasets.



