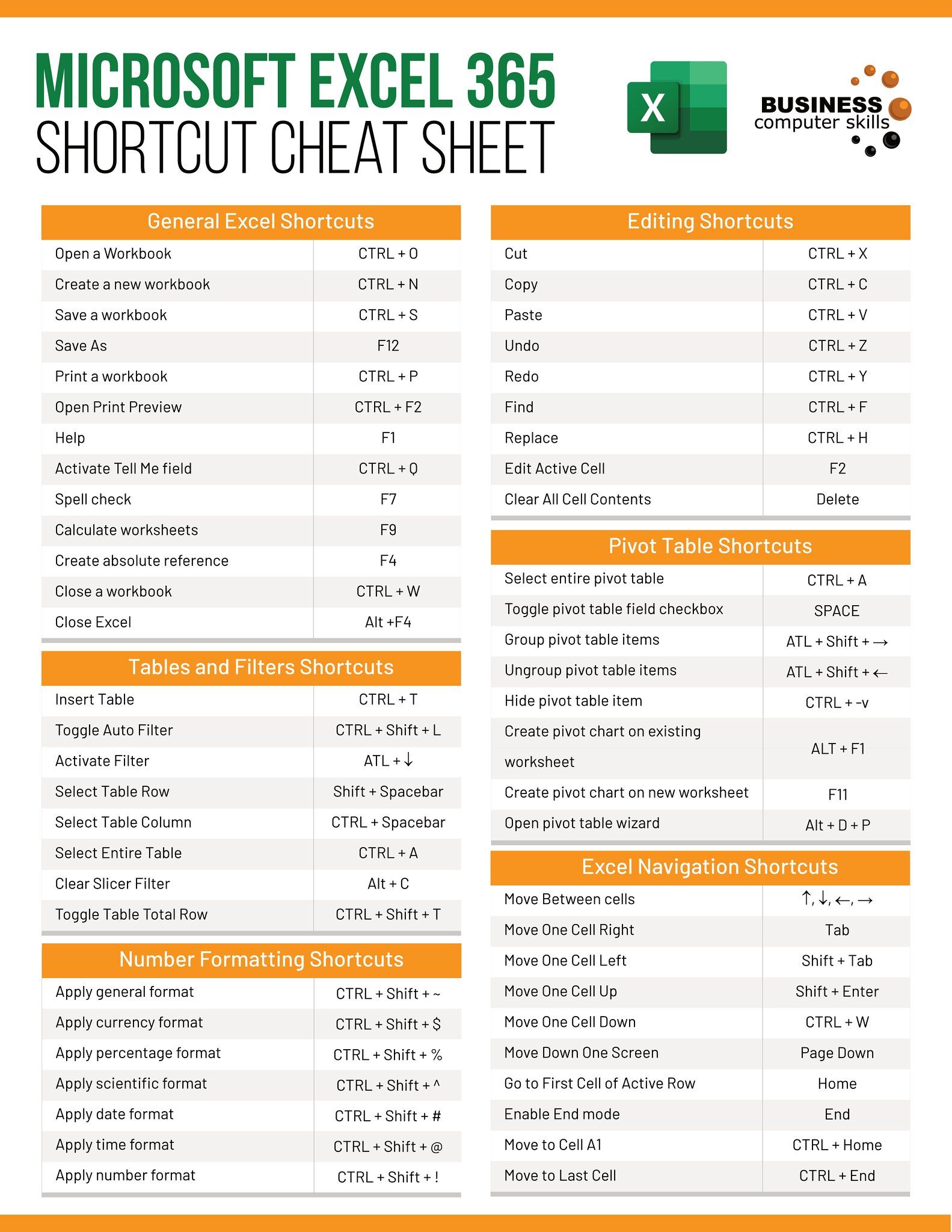5 Simple Tricks to Count Rows in Excel Instantly

Counting rows in Excel might seem like a straightforward task, but when dealing with large datasets, efficiency becomes paramount. Whether you are tracking inventory, analyzing financial data, or managing project timelines, knowing how to count rows quickly can significantly streamline your workflow. Here, we'll explore five simple techniques that will help you count rows in Excel instantly.
Using the COUNTA Function


The COUNTA function is a versatile tool for counting cells with any type of data, whether it’s numbers, text, or errors.
- Select the cell where you want the row count to appear.
- Type
=COUNTA(A:A)to count all non-empty cells in column A. - Adjust the range to count only the desired rows (e.g.,
=COUNTA(A2:A500)).
💡 Note: COUNTA counts cells with any type of value, not just numbers, so ensure your data range does not include cells with space, which COUNTA will also count.
Using the COUNT Function


If you’re only interested in cells containing numerical values, the COUNT function is your go-to.
- Choose a cell for the output.
- Enter
=COUNT(A:A)to count all numeric entries in column A. - Use
=COUNT(A2:A500)to count numbers within a specified range.
📚 Note: COUNT will not count empty cells, text, logical values, or errors, making it perfect for numeric analysis.
Using Subtotal to Count Filtered Data


When dealing with filtered data, the SUBTOTAL function helps count only the visible rows:
- Apply a filter to your data.
- In a new cell, type
=SUBTOTAL(103, A:A)where 103 represents COUNTA for the visible cells.
🗂️ Note: The SUBTOTAL function’s behavior changes with the function number; ensure you use the correct number for your needs.
Leveraging Named Ranges

Create a named range for quick and consistent counting:
- Select your data range.
- Name it using Excel’s Name Box or the ‘Define Name’ feature.
- Use your named range in functions like
=COUNTA(DataRange).
🏷️ Note: Named ranges are particularly useful in complex spreadsheets where you need to reference the same data repeatedly.
Creating a Macro

For the ultimate in efficiency, create a VBA macro:
- Press
Alt + F11to open the VBA Editor. - Insert a new module.
- Copy and paste this code:
Sub CountRows() Dim LastRow As Long Dim RowCount As LongLastRow = Cells(Rows.Count, 1).End(xlUp).Row RowCount = LastRow MsgBox "Number of Rows: " & RowCountEnd Sub - Run the macro to display the row count in a message box.
💻 Note: Macros can automate complex tasks but require enabling macros in Excel, which could pose security risks if not from a trusted source.
These five techniques provide a variety of ways to count rows in Excel, each suited to different scenarios. Whether you're dealing with straightforward datasets or intricate filtered data, understanding these methods will enhance your Excel proficiency. They not only save time but also increase accuracy, especially when manually counting rows would be prone to errors due to data volume or complexity.
Can I use these methods to count blank cells?

+
Yes, you can count blank cells using the COUNTBLANK function or subtracting the results of COUNTA from the total cell count.
What if my data is in multiple columns?

+
Extend the range in your counting functions to cover all relevant columns. For example, =COUNTA(A:A,C:C) would count non-empty cells in both column A and C.
Do these methods work with data validation?

+
Yes, Excel’s counting functions will work regardless of data validation rules set on the cells.