Efficiently Lookup Data Across Excel Sheets Guide

Mastering Excel means making the most out of the program's versatile functions, especially when dealing with extensive datasets spread across multiple sheets. In this comprehensive guide, we'll delve into the techniques for efficiently looking up data across various sheets in Microsoft Excel. This skill is crucial for organizing and analyzing data effectively, ensuring you can quickly find and utilize the information you need without unnecessary complications.
Understanding Excel's VLOOKUP and INDEX/MATCH Functions

When dealing with data spanning multiple sheets, Excel's VLOOKUP and INDEX/MATCH functions come into play as powerful tools:
- VLOOKUP: This function is commonly used to look up values in a vertical column. However, using VLOOKUP across different sheets requires some considerations.
- INDEX/MATCH: This combination offers a more flexible alternative, capable of looking up values both vertically and horizontally across sheets.
VLOOKUP Across Sheets

To use VLOOKUP across different sheets, the formula structure remains the same, but you reference data from another sheet:
=VLOOKUP(lookup_value, ‘SheetName’!Range, col_index_num, [range_lookup])
- lookup_value: The value you want to find.
- 'SheetName'!Range: The range in another sheet where Excel should look for the lookup value.
- col_index_num: The column number in the specified range that contains the return value.
- range_lookup: Whether you want an exact match (FALSE) or approximate match (TRUE or omitted).
⚠️ Note: Ensure the sheet name in the formula is accurate, and include an apostrophe if the name contains spaces.
INDEX/MATCH Across Sheets
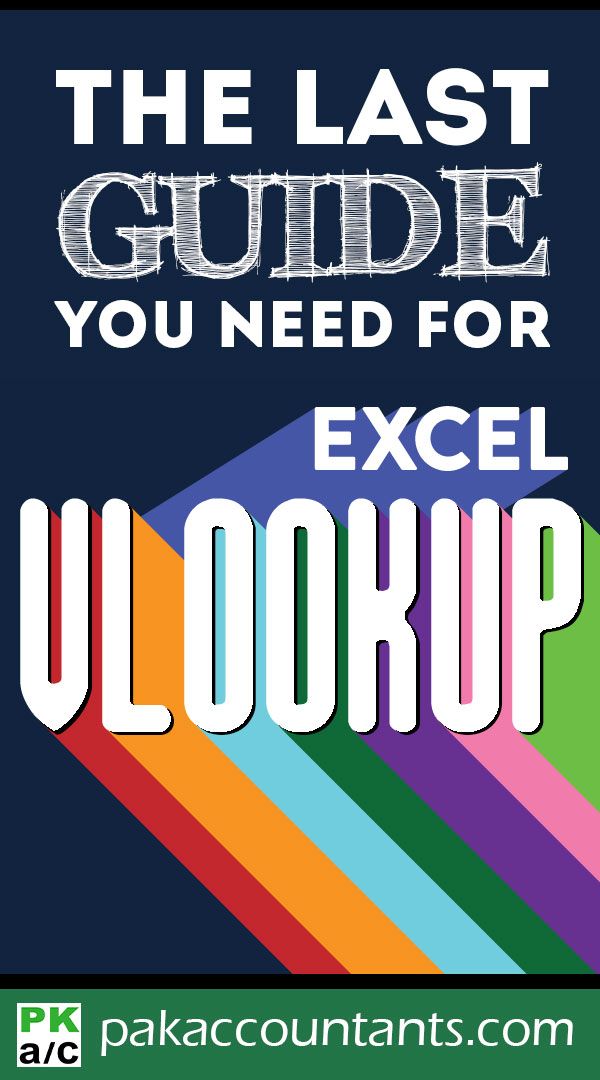
This combination is especially useful for dynamic data lookups:
=INDEX('SheetName'!ReturnRange, MATCH(lookup_value, 'SheetName'!LookupRange, match_type))
- 'SheetName'!ReturnRange: The array of cells where Excel retrieves the value.
- 'SheetName'!LookupRange: The array of cells where Excel searches for the lookup value.
- lookup_value: The value to find in the LookupRange.
- match_type: Options are 0 for an exact match or 1 for a less-than or -1 for greater-than match.
Using Named Ranges for Easier Navigation

Named ranges significantly simplify navigation and formula creation across sheets. Here’s how to set them up:
- Select the range you want to name.
- Go to Formulas > Define Name, or press Ctrl + F3.
- Enter a name for the range. Make it descriptive, like "ProductList" or "InventoryTable."
🔍 Note: When referencing named ranges across sheets, you don't need to worry about the sheet name in the formula; Excel takes care of it.
Advanced Lookup Techniques

Using VLOOKUP with Multiple Sheets

When dealing with multiple sheets, you can combine VLOOKUP with IFERROR to check for data in one sheet before moving to the next:
=IFERROR(VLOOKUP(lookup_value, ‘Sheet1’!Range, col_index_num, FALSE), IFERROR(VLOOKUP(lookup_value, ‘Sheet2’!Range, col_index_num, FALSE), “Not Found”))
This formula tries to find the lookup value in Sheet1, and if not found, it then searches Sheet2. If still not found, it returns "Not Found."
Dynamically Selecting Sheets

By using INDIRECT in conjunction with named ranges or sheet names, you can dynamically reference different sheets:
=VLOOKUP(lookup_value, INDIRECT(“‘” & SheetName & “’!” & Range), col_index_num, FALSE)
Here, SheetName can be a cell reference containing the sheet name, making the formula adaptable to changing data structures.
Troubleshooting Common Issues

Here are some typical problems you might encounter when looking up data across sheets and how to solve them:
- Errors in Sheet Names: Double-check the spelling and formatting of sheet names in your formulas. If a sheet name contains spaces, enclose it in single quotes.
- Formula Errors: Use IFERROR or ISERROR functions to handle errors gracefully and debug issues more easily.
- Performance Issues: Large datasets can slow down Excel. Optimize by:
- Limiting the range size in lookup functions.
- Using Excel Tables, which dynamically expand and update references.
- Reducing volatile functions like INDIRECT if not necessary.
Wrapping Up

Excel's ability to perform lookups across multiple sheets offers immense flexibility in data management. From the basic VLOOKUP to the more advanced INDEX/MATCH and dynamic sheet selection, you now have the tools to manage large and complex datasets effectively. Remember, Excel's structure allows for real-time data analysis and reporting, making it an invaluable tool for any data professional.
What is the main advantage of using INDEX/MATCH over VLOOKUP?

+
INDEX/MATCH offers greater flexibility as it can look up data both vertically and horizontally, and it performs better with large datasets.
Can I use VLOOKUP with a dynamic sheet name?

+
Yes, by using the INDIRECT function with VLOOKUP, you can reference different sheets dynamically based on cell values.
How can I improve performance when dealing with large datasets?

+
Use Excel Tables, limit the lookup range size, avoid volatile functions like INDIRECT, and structure your data efficiently.
What should I do if my VLOOKUP returns #N/A?

+
This usually indicates that the lookup value isn’t found in the specified range. Check the data for accuracy and the range for errors.
Can I use VLOOKUP across sheets without manually typing sheet names?

+
Yes, you can use named ranges, which automatically reference the correct sheet, simplifying the formula and reducing the risk of errors.



