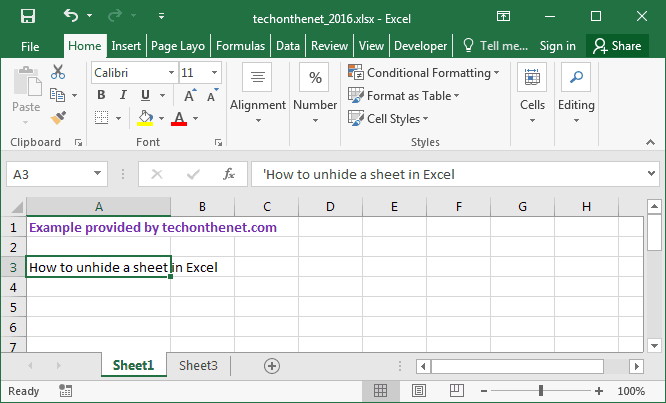3 Simple Ways to Lock Multiple Sheets in Excel

In today's fast-paced business environment, protecting data in spreadsheets is as critical as the data itself. Excel, a widely used tool for organizing, analyzing, and storing data, provides multiple avenues to safeguard your information, including locking multiple sheets to prevent unauthorized access or accidental modification. Here's how you can protect your Excel sheets:
1. Basic Sheet Protection

Basic protection in Excel is straightforward and can be an effective first line of defense:
- Navigate to the Home tab.
- Click on Format in the Cells group, then choose Protect Sheet from the dropdown.
- In the dialog box, you can specify what users can or cannot do. To fully protect the sheet:
- Uncheck all the options to prevent any changes.
- Enter a password if you wish.
- Click OK to apply the protection.
🔒 Note: Ensure your password is strong and memorable. Losing the password means you cannot unlock the sheet!
2. Advanced Protection with Workbook Security

For a more robust approach, Excel offers workbook security:
- Go to File > Info and select Protect Workbook.
- Choose Encrypt with Password for the highest level of protection, requiring a password to open the workbook.
- To protect workbook structure:
- Select Protect Workbook Structure.
- Enter a password, if needed, to prevent users from adding, moving, renaming, or deleting sheets.
3. Using VBA for Custom Protection

If you’re looking for tailored protection or need to protect multiple sheets at once, VBA can help:
- Open the Excel VBA editor by pressing Alt + F11.
- Insert a new module from Insert > Module.
- Enter the following VBA code to protect multiple sheets:
Sub ProtectSheets() Dim ws As Worksheet For Each ws In ThisWorkbook.Sheets ws.Protect Password:=“YourPassword”, AllowSorting:=True, AllowFiltering:=True Next ws End Sub - Adjust the password and settings as necessary.
- Run the macro when you need to protect the sheets.
⚠️ Note: Always save your Excel workbook in a macro-enabled format (.xlsm) when using VBA code.
Locking sheets in Excel not only helps maintain data integrity but also ensures compliance with organizational policies on data handling. These methods enable users to customize how their data is protected, balancing between security and accessibility. Keep in mind that strong passwords are crucial, and while basic protection is easier to bypass, more complex security measures like encryption and VBA scripting offer robust defense. Also, remember that frequent updates to your Excel software ensure you have the latest security features at your disposal.
Can I unlock sheets I’ve protected with a password?

+
Yes, you can unlock sheets by going back to the “Protect Sheet” or “Protect Workbook” menu and entering the password you set. Remember, passwords are case-sensitive.
Is there any way to recover a forgotten password?

+
Unfortunately, Excel does not provide an official method to recover a lost password. However, third-party tools exist which claim to break Excel passwords, but use them with caution.
Does protecting sheets affect the performance of Excel?

+
Protecting sheets typically has a negligible impact on Excel’s performance. However, extensive use of VBA protection might slow down the application, especially in very large workbooks.