5 Simple Steps to Lock Excel Tabs Securely

Securing sensitive information in spreadsheets is more crucial than ever in today's data-driven world. Excel, being one of the most widely used tools for data management, provides various features to ensure your data's privacy and integrity. In this comprehensive guide, we'll walk through five simple yet effective steps to lock your Excel tabs securely. Whether you're protecting financial data, personal information, or proprietary business information, these steps will help keep your data safe from prying eyes.
Step 1: Password Protection for Your Excel File

The first step in securing your Excel data is to apply a password to the entire file:
- Open your Excel workbook.
- Go to File > Info.
- Select Protect Workbook and then choose Encrypt with Password.
- Enter a strong, unique password, and confirm it.
This action prevents unauthorized access to the workbook, which is your first line of defense.
Step 2: Locking Individual Tabs

Individual tabs can contain sensitive data that you might not want others to edit or even view:
- Right-click on the tab you want to lock.
- Choose Protect Sheet… from the dropdown menu.
- In the Protect Sheet dialog, you can set what users are allowed to do when the sheet is protected. For full protection, select Everything and then click OK.
- Enter a password to protect the sheet, ensuring you keep this password secure.
Keep in mind that while this method secures the sheet from modification, it does not hide data.
Protecting Multiple Sheets

If you need to protect multiple sheets:
- Use VBA to automate the process, or manually protect each sheet.
Step 3: Hiding Tabs for Confidentiality

Besides locking, you might want to hide certain tabs:
- To hide a tab, right-click it and select Hide.
Users won’t be able to see these tabs when they open the workbook, but they can still access them if they know how.
Enhancing Tab Hiding

To further secure tabs:
- Combine tab hiding with protection.
- Use VBA to hide tabs that only become visible after entering a password.
Step 4: Workbook Structure Protection

Protecting the workbook structure prevents users from:
- Adding or deleting tabs.
- Renaming tabs.
- Changing the order of tabs.
To secure the workbook structure:
- Go to File > Info.
- Click on Protect Workbook and choose Protect Workbook Structure.
- Enter a password to enable this feature.
This adds an additional layer of security, ensuring the workbook’s integrity.
Step 5: Using VBA for Advanced Security

For the most secure setup:
- Create a VBA project to automate protection and custom security protocols.
- This can involve hiding sheets with VBA, creating a password prompt, or even locking VBA code itself.
Sample VBA Code to Hide a Sheet

| Sheet | Action |
|---|---|
| Sheet1 | VBA Code to Hide |

Sub HideSheet()
Worksheets("Sheet1").Visible = xlSheetVeryHidden
End Sub
💡 Note: While VBA can enhance security, it requires knowledge of programming.
By following these steps, you've significantly increased the security of your Excel workbook. These methods collectively provide a robust defense against unauthorized access and unintended modifications. Here are some final thoughts to consider:
- Password Strength: Ensure your passwords are strong, unique, and securely stored.
- Data Integrity: While these steps protect from edits, they don't prevent all access; therefore, back up your data frequently.
- Backup: Regular backups protect against data loss in case of file corruption or damage.
With these measures in place, your Excel tabs are now secure, and your sensitive information remains confidential. Remember, ongoing vigilance and regular reviews of security settings are key to maintaining the safety of your Excel files.
How do I remember all these passwords?

+
Using a secure password manager can help you manage and remember strong, unique passwords for your Excel files.
Can I recover an Excel file if I forget the password?
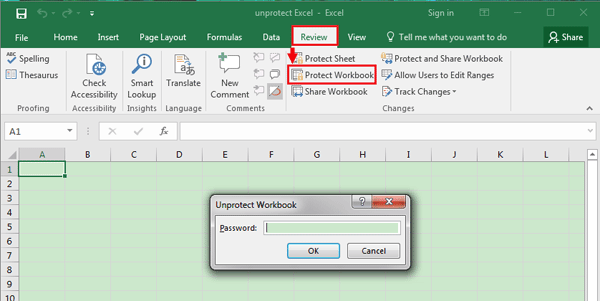
+
Password recovery for Excel files is complex. There are third-party tools, but they often have limitations or may not guarantee success.
Is VBA necessary to secure Excel sheets?

+
VBA provides advanced security options, but basic security can be achieved without it through Excel’s built-in protection features.



