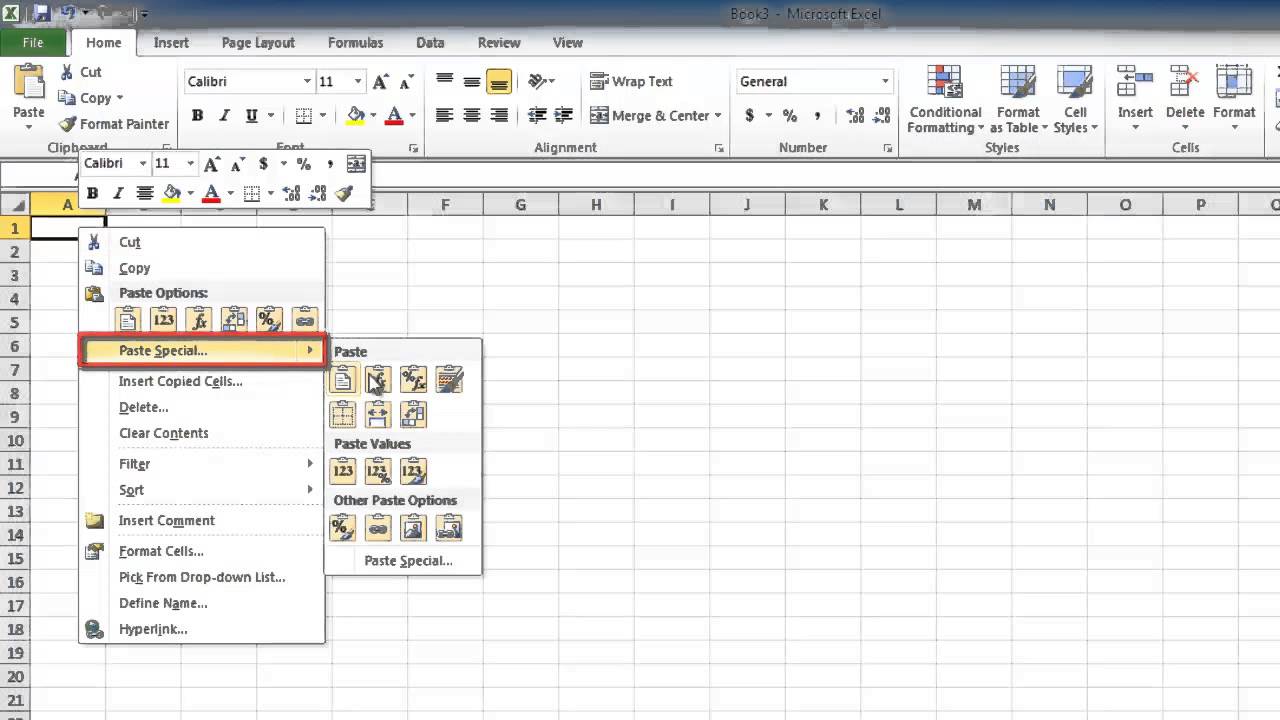Lock Excel Cells Without Protecting Sheet: A Simple Guide

The need to lock certain cells in Microsoft Excel is a common requirement for many users who deal with data entry, financial models, or collaborative workspaces. However, traditionally, to lock cells, you would need to protect the entire sheet, which can sometimes be too restrictive. But what if you want to lock cells without the overhead of sheet protection? In this comprehensive guide, we'll explore how you can achieve this delicate balance.
Understanding Cell Locking in Excel

By default, all cells in Excel are locked, but this locking doesn't come into effect unless the worksheet is protected. Here's a quick rundown:
- Locked: This attribute can be toggled on or off in the cell's formatting options.
- Sheet Protection: When you protect the sheet, only locked cells will prevent any changes.
Steps to Lock Cells Without Protecting Sheet

Select the Cells to Lock

Begin by selecting the cells you wish to lock:
- Click and drag to select the cells you want to keep unchanged.
- To select non-contiguous cells, hold down the Ctrl key while clicking.
Modify Cell Formatting


Next, modify the cell formatting:
- Right-click the selected cells and choose Format Cells, or press Ctrl + 1.
- Under the Protection tab, make sure the Locked option is checked.
🔒 Note: Simply setting cells to locked does not prevent changes yet. This attribute only takes effect when the sheet is protected.
Insert VBA Code to Lock Cells

Since Excel doesn’t support cell locking without sheet protection out-of-the-box, we’ll use VBA to create this functionality:
- Press Alt + F11 to open the Visual Basic Editor.
- Insert a new module by clicking Insert > Module.
- Copy and paste the following VBA code into the module:
Sub LockSpecificCells()
'Unprotect the worksheet to ensure changes can be made
Sheet1.Unprotect
'Range("A1:A10") is an example range; change to your desired cells
With Range("A1:A10").Locked = True
.Interior.Color = RGB(255, 255, 204)
End With
'Protect the sheet without a password
Sheet1.Protect DrawingObjects:=True, Contents:=True, Scenarios:=True
End CodeThe code above will lock specific cells, highlight them with a light yellow color for visibility, and then protect the sheet. Remember to adjust the range "A1:A10" to match the cells you want locked.
🛠️ Note: Make sure you save your Excel file as a macro-enabled workbook (`.xlsm`).
Alternative Method: Using Data Validation

If VBA is not an option or you prefer not to use macros, there’s an alternative approach:
Set Up Data Validation Rules

You can use data validation to lock cells:
- Select the cells you want to lock.
- Go to Data > Data Validation.
- In the Settings tab, under Allow, choose Custom.
- Enter the formula
=FALSE, which prevents any data from being entered or changed.
🚫 Note: While this method doesn't truly lock the cell, it prevents manual changes by making the cells read-only in a user-friendly way.
Frequently Asked Questions

Can I lock cells without any VBA?

+
Yes, by using data validation you can create cells that can’t be edited. However, true locking requires VBA or worksheet protection.
What happens if I try to edit a locked cell?

+
Without worksheet protection, nothing happens. With protection, you’ll receive an error message indicating the cell is locked.
Is there a way to undo the VBA locking?

+
Yes, simply run a macro that sets the Locked property to False for the specified cells and unprotect the worksheet.
To wrap up, locking cells in Excel without protecting the entire sheet offers a nuanced approach to controlling data entry and modification. While VBA provides the true functionality of cell locking, data validation serves as an alternative method that enhances user experience. By following the steps and considerations outlined in this guide, you can tailor Excel’s behavior to your specific needs, ensuring that your spreadsheets are both functional and secure. Remember, careful planning and testing are essential when introducing any protective measures to maintain efficiency and usability in your Excel worksheets.