Lock Part of Your Excel Sheet Easily!

Locking parts of your Excel worksheet is an essential skill for anyone dealing with shared documents, where you need to protect sensitive information or prevent accidental edits. This guide will walk you through the process of securing specific cells or ranges in Excel, ensuring that your data remains intact and your collaborators can only work on the intended areas.
Why Lock Parts of Your Excel Sheet?

The ability to lock portions of an Excel sheet offers several advantages:
- Privacy: Keep confidential data safe from unintended viewing or modification.
- Data Integrity: Prevent accidental changes to complex formulas or critical data.
- Collaboration Control: Allow multiple users to edit the spreadsheet without compromising the structure or functionality.
Let’s delve into how you can implement this feature.
Preparation Before Locking
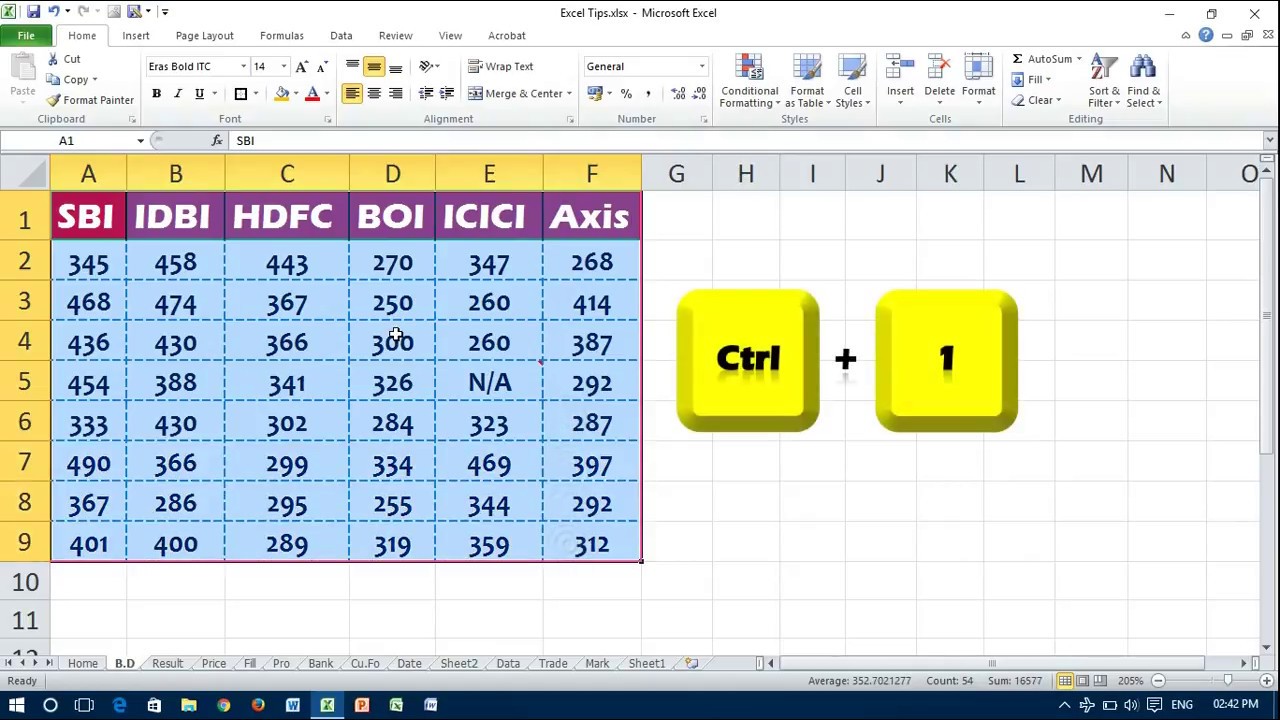
Before you start locking cells or ranges, here are a few preparatory steps:
- Open your Excel file and identify which parts need protection.
- Decide whether you want to protect the entire sheet or specific ranges.
- Ensure all formulas, data validation rules, or other dependencies are in place.
Step-by-Step Locking Process

To protect specific parts of your Excel sheet, follow these steps:
-
Select the cells you want to protect:
- Click and drag to select the cells or use keyboard shortcuts like Ctrl+Space to select a column or Shift+Space for a row.
-
Unlock the Cells You Want to Edit:
- Right-click the selected area, choose Format Cells.
- Go to the Protection tab and uncheck the Locked option.
-
Protect the Sheet:
- Go to the Review tab on the ribbon, then click Protect Sheet.
- Specify what actions users can take (e.g., selecting locked or unlocked cells, formatting cells, etc.).
- If necessary, set a password to unprotect the sheet. Remember, if you set a password, you must provide it when unlocking the sheet later.
⚠️ Note: When you protect a sheet, all cells are locked by default unless you’ve explicitly unlocked them.
Visual Guide

Here’s a simple visual to illustrate the process of locking parts of an Excel sheet:
| Action | Description |
|---|---|
| Select Range | Highlight the cells or ranges you want to edit. |
| Unlock Cells | Uncheck the Locked option for editable cells in the Format Cells dialog. |
| Protect Sheet | Specify permissions and protect the sheet from the Review tab. |

Removing the Protection

If you need to unlock the sheet for further editing:
- Go back to the Review tab and select Unprotect Sheet.
- Enter the password if you set one when you first protected the sheet.
After unprotecting, remember to set the Locked status back to its original state if you want to re-apply the protection later.
By following these steps, you now have the ability to selectively lock parts of your Excel sheet, giving you greater control over how data is accessed and modified. This control not only enhances privacy and security but also facilitates better collaboration among teams working on shared spreadsheets.
This guide simplifies the process of managing permissions within Excel sheets, ensuring that your document retains its structure while allowing others to contribute as intended. Keep these skills in hand for every project involving collaborative spreadsheets, and you'll be well-prepared to tackle any issues related to data protection and user permissions.
How do I know which cells are locked?

+
You can check the lock status of cells by right-clicking on them and selecting Format Cells, then going to the Protection tab. The Locked checkbox will indicate if the cell is currently locked or unlocked.
Can I lock parts of an Excel sheet without protecting the entire sheet?

+
Yes, by unlocking specific cells before protecting the sheet, you can allow editing on those cells while keeping other parts locked.
What happens if I forget the password to an Excel sheet?

+
If you forget the password, there’s no straightforward way to recover or unlock the sheet. You might need to use third-party tools or contact Microsoft support for recovery options, but this can compromise data integrity.



