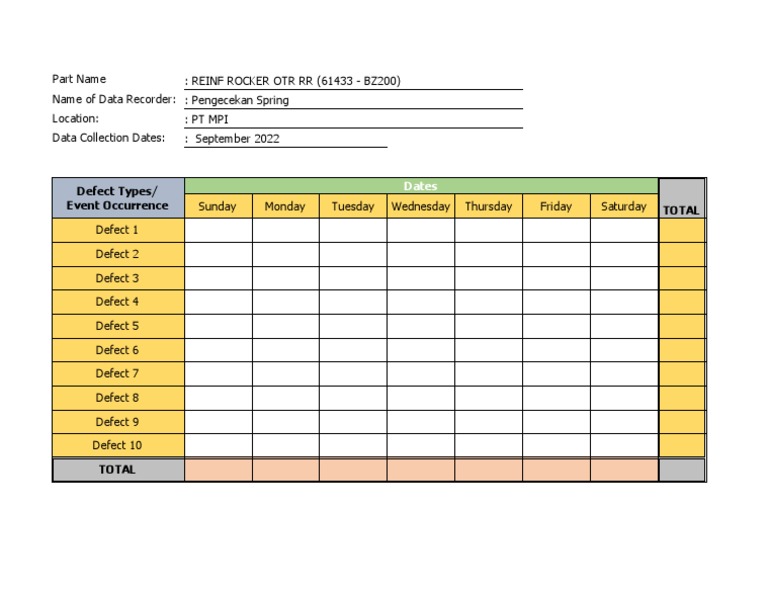5 Easy Steps to Import Excel into Google Sheets

Importing data from Excel into Google Sheets can be a seamless and straightforward process, enabling you to harness the power of Google's cloud-based collaboration tools while keeping your existing data. Whether you're migrating from an older system, or simply need to share data with colleagues who use Google Sheets, these five steps will ensure you get it right first time, every time.
Step 1: Upload Your Excel File

- Open Google Drive in your web browser.
- Click on the New button on the left-hand side, then select File upload.
- Locate the Excel file on your computer and upload it to Google Drive.
- Once the upload is complete, the file will appear in your Google Drive.
💡 Note: Google Sheets can support files up to 2 million cells, but for large files, consider the conversion time might be longer.
Step 2: Convert Excel to Google Sheets Format

- In your Google Drive, right-click on the uploaded Excel file.
- From the dropdown menu, choose Open with and then select Google Sheets.
- Google Sheets will convert your Excel file into a Google Sheets format automatically.
Step 3: Review and Edit
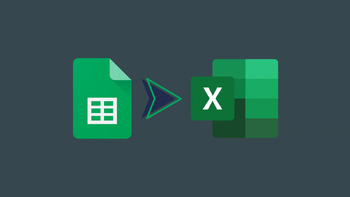
- After the conversion, review the spreadsheet for any formatting issues, lost data, or incorrect data types.
- Make any necessary adjustments, such as realigning columns, reformatting dates, or fixing formulas.
- Check for potential compatibility issues, particularly if your Excel file used complex functions or formatting not available in Google Sheets.
Step 4: Share and Collaborate

- Click on the Share button in the top right corner of the Google Sheets document.
- You can add email addresses of colleagues or generate a shareable link with permissions set to Viewer, Commenter, or Editor.
- Enable real-time collaboration by allowing others to work on the document simultaneously with you.
Step 5: Set up Automations (Optional)

If you frequently need to import data from Excel, consider setting up automations using Google Apps Script or third-party tools to streamline the process:
- Create a Google Apps Script project linked to your Google Sheets file.
- Write a script that triggers the import of an Excel file from your Google Drive when certain conditions are met (like a file update).
- Alternatively, use third-party tools like Zapier or IFTTT to automate file imports and trigger workflows.
| Tool | Use Case | Features |
|---|---|---|
| Google Apps Script | In-depth custom automation | Triggers, scheduled tasks, API integration |
| Zapier | Connects multiple platforms | Workflows, conditional logic, multi-step Zaps |
| IFTTT | Simpler automation tasks | Applets, conditional triggers |

⏱️ Note: Setting up automations might take some time initially, but it will save hours in the long run for frequent data imports.
By following these five easy steps, you can import Excel files into Google Sheets smoothly. This process not only simplifies data management but also enhances collaboration with team members across different devices and locations. Embracing Google Sheets opens up a world of efficient workflow management, real-time editing, and powerful scripting capabilities, making it an excellent tool for both individuals and organizations.
Can I keep the Excel file updated with changes made in Google Sheets?

+
Yes, you can set up Google Sheets to update an Excel file using Google Apps Script or third-party tools, but this requires setting up automation scripts or workflows.
What happens to complex Excel formulas during the import?

+
Most Excel functions are supported, but some advanced or proprietary functions might not convert. Google Sheets will use the best match or display an error for unsupported functions.
How do I handle multiple sheets when importing?

+
The conversion process will create separate tabs for each Excel worksheet, maintaining the organization of your data in Google Sheets.
Can I revert the conversion from Google Sheets back to Excel?

+
Yes, by selecting the File menu and then Download > Microsoft Excel, you can convert your Google Sheets document back to an Excel file format.