How To Load A Large Excel Sheet Into Mysql Workbench

Introduction to Loading Large Excel Files into MySQL Workbench

When dealing with vast datasets, one common challenge data professionals face is importing large Excel files into a database system like MySQL Workbench. This process can be time-consuming and fraught with potential issues like data integrity, formatting mismatches, and performance bottlenecks. However, with the right approach, you can efficiently load your Excel data into MySQL Workbench for better analysis, storage, and management. Let's delve into a step-by-step guide on how to accomplish this task smoothly.
Preparing Your Excel Data

Before loading your Excel file into MySQL Workbench, you need to ensure your data is structured correctly. Here’s what you should consider:
- Check for Duplicate Headers: Ensure that each column has a unique header name.
- Data Type: Verify that the data in each column matches the intended MySQL data type for efficient storage and manipulation.
- Clean Data: Remove unnecessary spaces, blanks, or unwanted characters to avoid errors.
- Date and Time Formatting: Format dates and times consistently to match MySQL’s date and time format.
Exporting Data from Excel

To prepare your Excel file for MySQL, you’ll first need to export it into a format that MySQL can readily accept:
- Open Your Excel File: Navigate to the Excel file containing your data.
- Select Data: Highlight the range or the entire sheet you want to export.
- Save As: Go to “File” > “Save As,” choose CSV (Comma delimited) from the file type dropdown.
- File Path: Provide a file path where you want to save the CSV file, ensuring it has a .csv extension.
Once you've exported your Excel sheet as a CSV file, you can proceed with importing it into MySQL Workbench.
Setting Up MySQL Workbench for Data Import

Now that you have your data in a CSV file, let’s move on to preparing MySQL Workbench:
- Connect to MySQL Server: Open MySQL Workbench, click on your server instance to connect.
- Create a New Database: If you don’t have a target database, click “New” under “MySQL Connections” to create one.
- Create a New Table: In the Object Browser, right-click on “Tables” under your database, choose “Create Table…”
Here, you'll define the table structure that matches your Excel data:
| Field Name | Data Type | Primary Key | Not Null | Default |
|---|---|---|---|---|
| EmployeeID | INT | Yes | Yes | null |
| EmployeeName | VARCHAR(255) | No | No | null |
| Department | VARCHAR(50) | No | No | null |
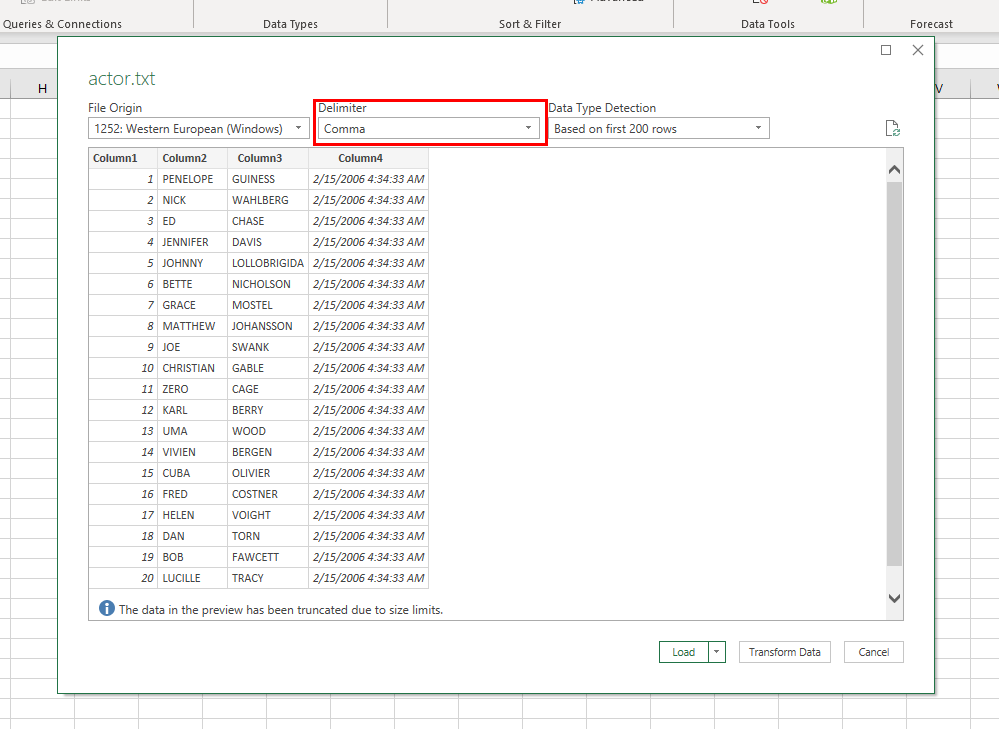
📝 Note: Ensure the field names in MySQL exactly match the headers in your CSV file to facilitate the import process.
Importing Data into MySQL Workbench

With the table structure set up, follow these steps to import the CSV data:
- Go to Data Import/Restore: Click on the “Data Import/Restore” icon under “Server Administration.”
- Select Import from Self-Contained File: Choose “Import from Self-Contained File” and browse to your CSV file.
- Set Import Options: Choose the database where you want to import, select the table, and set appropriate options:
- Target Schema: Select your database from the dropdown.
- Table: Select the table you created for this data.
- Field Terminator: Set to “,” (comma) for CSV files.
- Line Terminator: Choose auto-detect or specify line ending like “\n”.
- Enclosed by: Double quote(“) if applicable.
- Escaped by: If your CSV uses escape characters.
- Import: Click “Start Import” to begin the process.
MySQL Workbench will now attempt to load your large Excel data into the specified MySQL table.
⚠️ Note: For very large datasets, ensure your MySQL server has enough resources (RAM, disk space) to handle the import efficiently.
Post-Import Verification and Optimization

After importing your data, you should:
- Verify Data: Use MySQL queries to ensure all data has been imported correctly.
- Check for Errors: Look for any warnings or errors reported by Workbench during the import process.
- Indexing: Add indexes to improve query performance if necessary.
- Data Optimization: Consider partitioning if the table becomes very large.
Wrapping Up

In this guide, we’ve explored the process of importing large Excel sheets into MySQL Workbench, ensuring data integrity, and optimizing performance for efficient data management. Remember, the key to a successful import lies in proper preparation of your Excel data, understanding the import options, and performing post-import checks to validate and optimize your database for use. With these steps in mind, you can effectively handle large datasets from Excel, leveraging MySQL Workbench’s robust features for data analysis and reporting.
What should I do if my Excel file is too large to export to CSV?

+
If your Excel file is too large for direct export to CSV, consider breaking it down into smaller parts. Export each segment individually, ensuring you manage file sizes that are compatible with MySQL Workbench’s capabilities. Alternatively, use tools like SQL Server Integration Services (SSIS) for bulk imports if available.
How can I handle special characters in Excel data when importing to MySQL?

+
Use the “Enclosed by” and “Escaped by” options in MySQL Workbench’s import settings to handle special characters. Enclosing your data in double quotes and using a proper escape character ensures special characters are correctly interpreted.
What are common pitfalls when importing Excel data into MySQL?

+
Common pitfalls include:
- Header mismatches between Excel and MySQL table.
- Inconsistent date or number formatting.
- Null values or blank cells not handled correctly.
- Character encoding issues leading to data corruption.



