Excel Magic: Linking Data Between Sheets Made Easy

Harnessing the power of Excel can often feel like learning a secret language of spreadsheets, full of efficiency and potential. Linking data between sheets is one such technique that turns your multiple sheets into a cohesive and dynamic system. Whether you're a financial analyst managing budgets, a project manager tracking tasks, or just someone who loves organization, linking data can significantly enhance your productivity. Let's delve into the art of connecting cells across different Excel sheets.
Why Link Data Between Sheets?

Before we dive into the "how," let's explore the "why." Here are some compelling reasons:
- Efficiency: Link data to prevent manual updates.
- Consistency: Ensure data is consistent across multiple sheets.
- Real-time Updates: Changes in one sheet reflect in all linked sheets.
- Error Reduction: Minimize entry mistakes with fewer opportunities for errors.
- Complexity Management: Deal with large data sets by compartmentalizing information.
Basic Methods to Link Data

Linking data can be done in several ways, each suited for different scenarios:
1. Direct Cell References

The simplest method involves referencing cells directly:
=SheetName!CellAddress
- SheetName is the name of the sheet containing the data you want to link.
- CellAddress is the address of the cell with the data.
🖱️ Note: Ensure that your sheet names do not have spaces to avoid manual formula tweaks.
2. Using Named Ranges
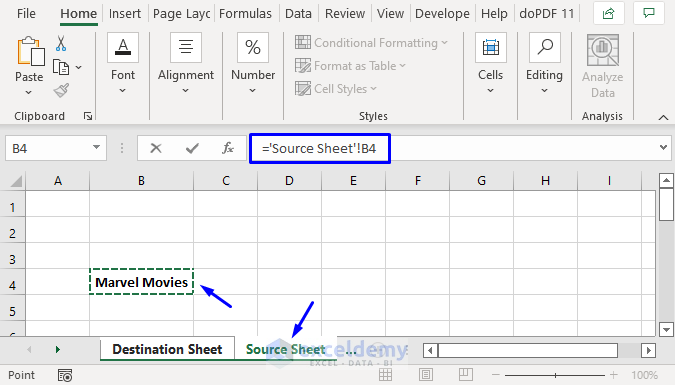
For more clarity, especially with larger datasets, use named ranges:
- Create a named range from the Formulas tab, then use it in your formula.
- Formula:
=NameOfRange
🏷️ Note: Excel named ranges provide easy updates and decrease formula errors.
3. Dynamic Linking with VLOOKUP or INDEX/MATCH

When data linking involves larger tables, these functions can be your best friend:
| Function | Usage |
|---|---|
VLOOKUP |
=VLOOKUP(lookup_value, table_array, col_index_num, [range_lookup]) |
INDEX/MATCH |
=INDEX(return_range, MATCH(lookup_value, lookup_range, 0)) |

Advanced Techniques for Enhanced Data Linking

1. 3D References

Summarize data across multiple sheets easily:
=SUM(Sheet1:Sheet3!A1)
2. Data Validation with Linked Lists

Link data validation lists to cells in another sheet:
- Set up the list in a separate sheet.
- Name the range.
- Use this in your Data Validation source.
3. External Workbook References
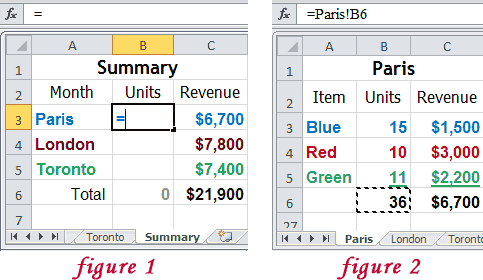
Link data from different Excel files:
=‘[WorkbookName.xlsx]SheetName’!CellAddress
Troubleshooting Common Issues

Linking data isn't always straightforward. Here are common issues and their solutions:
- Broken Links: Recreate links by editing and then removing and re-adding.
- File Not Found: Check file locations, ensure files are open, or relink with the correct file path.
- Formula Errors: Double-check formula syntax, range size, and data types.
- #REF! Error: This often occurs if cells are deleted. Fix by replacing or adjusting references.
Linking data between sheets in Excel provides a robust method for managing complex data systems, enabling you to streamline operations, maintain data integrity, and visualize your data in new ways. It's an essential skill for anyone who spends time in spreadsheets, offering a blend of simplicity and sophistication that can adapt to various scenarios.
Embarking on your journey to master linking data in Excel will not only make your work more efficient but will also provide insights that might have otherwise gone unnoticed. The interconnectedness of your data will empower you to make better decisions, drive projects forward, and manage information with precision.
Can I link cells in different workbooks?

+
Yes, you can link cells between different Excel workbooks using external references.
How do I know if my link is broken?

+
Broken links often result in a #REF! error. This indicates the cell you’re trying to link to doesn’t exist or the file path is incorrect.
Is there a way to update links automatically when renaming sheets?

+
Excel does not automatically update link references when sheets are renamed. You’ll need to manually update or use VBA to write a script for renaming sheet references.



