5 Ways to Link Text Data in Excel Sheets

How to Begin Using Links

Excel sheets are pivotal for managing large sets of data, but when your data is spread across multiple sheets, maintaining consistency and accuracy can become challenging. Linking text data between sheets is a powerful feature in Excel that can streamline your workflow, reduce errors, and ensure real-time updates across your documents. Here are five effective ways to link text data in Excel sheets:
1. Using Hyperlinks

Hyperlinks allow you to navigate between different sheets or workbooks. Here's how you can create them:
- Select the cell where you want the hyperlink.
- Right-click, choose Hyperlink.
- In the dialog box, navigate to "Place in This Document" if you're linking within the same workbook or "Browse for File" for external workbooks.
- Select the sheet and cell reference, then click "OK."
🔗 Note: Using hyperlinks is particularly useful for navigation but does not provide automatic data updating.
2. With Cell References

This method automatically updates the linked data when changes are made:
- Select the cell where you want the linked data.
- Type = followed by the sheet name, an exclamation mark (!), and the cell reference. For example:
=Sheet2!A1. - Press Enter.
🔎 Note: Ensure the source cell exists; otherwise, you'll encounter an error.
3. Employing Named Ranges

Named ranges make your formulas more readable and easier to manage:
- Go to Formulas > Name Manager.
- Create a new name and set its scope to the workbook or sheet.
- Use the named range in your formulas to link data.
📋 Note: Named ranges are particularly useful in complex sheets with multiple references.
4. Using Excel's Table Feature

Tables can dynamically link data across sheets:
- Format your data as a table with Format as Table under the Home tab.
- Name the table for easy reference.
- Link to table columns or cells using structured references.
🔃 Note: Tables automatically adjust their references when rows or columns are added or removed.
5. VBA Macros for Dynamic Links

For more control, VBA macros can be used to create and manage dynamic links:
- Open the VBA editor with Alt + F11.
- Insert a new module and write a macro to create links between sheets.
- Run the macro to establish or update links.
💻 Note: Requires some VBA knowledge but offers the most flexibility for custom linking scenarios.
In summary, linking text data in Excel can be approached in various ways, each with its own advantages. Hyperlinks are perfect for simple navigation, cell references for automatic updates, named ranges for clarity, Excel Tables for dynamic data handling, and VBA macros for complex scenarios. By choosing the right method for your needs, you can improve efficiency, reduce errors, and maintain up-to-date information across your workbook.
What happens if I delete the source cell linked to another sheet?
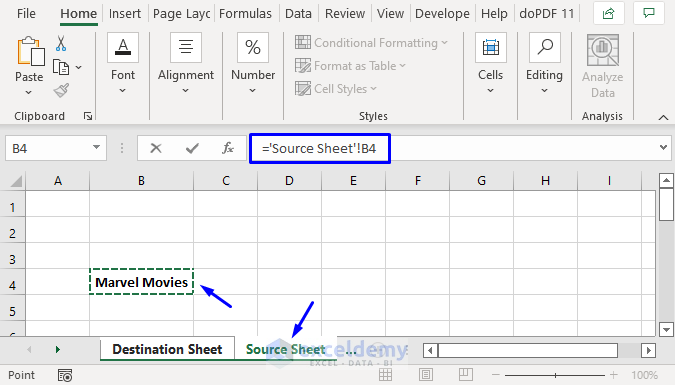
+
If you delete or move the source cell, the link in the destination cell will display an error or a reference to #REF!.
Can I link data between different Excel files?

+
Yes, you can link data between different Excel files using external references in the form of ‘=[File Name]SheetName!CellReference’.
How do I break a link between sheets?

+
To break a link, replace the formula with the value or edit the formula to remove the reference. Alternatively, use Data > Edit Links to manage links.



