Link Excel 2007 Sheets Easily: Step-by-Step Guide

In today's fast-paced business environment, the ability to link data across multiple worksheets within Microsoft Excel 2007 can streamline workflows and enhance productivity significantly. This guide provides an in-depth look at how you can effortlessly connect your sheets, ensuring your data remains consistent, up-to-date, and well-organized.
Understanding Excel Sheet Linking

Linking Excel sheets means you are creating a dynamic relationship between cells in different worksheets. This allows changes made in one sheet to automatically reflect in all linked sheets, ensuring data integrity and reducing manual data entry errors.
Steps to Link Sheets in Excel 2007

Here is a straightforward, step-by-step approach to linking cells in different Excel 2007 worksheets:
- Step 1: Open Your Workbook
Start by opening your Excel 2007 workbook containing the sheets you wish to link. - Step 2: Identify Source Cell
Locate the cell in your source sheet from which you will pull the data. - Step 3: Navigate to the Target Sheet
Switch to the sheet where you want the linked data to appear. - Step 4: Enter the Formula
In the target cell, type an equals sign (=) and then navigate back to your source sheet. Click on the cell you wish to link.
💡 Note: Use the F4 key to lock the cell reference if you want it to remain unchanged when copying the formula to other cells.
- Step 5: Update the Formula (if needed)
Once back on the target sheet, the formula should look like this:=Sheet1!A1. You might want to edit this if the sheet name or cell reference needs to change.
Creating Complex Links

Excel also allows for creating more complex data links:
- Summing Across Sheets: Use formulas like
=SUM(Sheet1:Sheet5!A1)to total values from cell A1 across sheets named Sheet1 through Sheet5. - Linking to Another Workbook: If your data is in another Excel file, use a formula like
=‘[WorkbookName.xlsx]SheetName’!A1. - Named Ranges: Create and link to named ranges for easier readability and management. For instance, define a range in Sheet1 as ‘SalesData’ and link with
=Sheet1!SalesData.
Advanced Link Management

As your data complexity increases, these advanced techniques can help manage links:
- 3D References: For linked data spanning multiple sheets, use 3D references like
=SUM(Sheet1:Sheet3!A1)to perform calculations. - Link Sources: Check or change where links point to by going to Edit Links under the Data tab.
Troubleshooting Common Issues
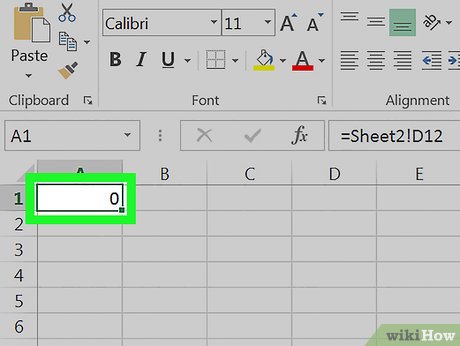
Here are solutions to some common problems encountered when linking sheets:
- Broken Links: If a linked workbook is moved or renamed, fix links using Edit Links from the Data tab.
- Formula Errors: Ensure correct references are used, especially when the source or target cells change.
🚨 Note: Be aware that linking to other workbooks can slow down your Excel performance, especially with large files.
Benefits of Sheet Linking
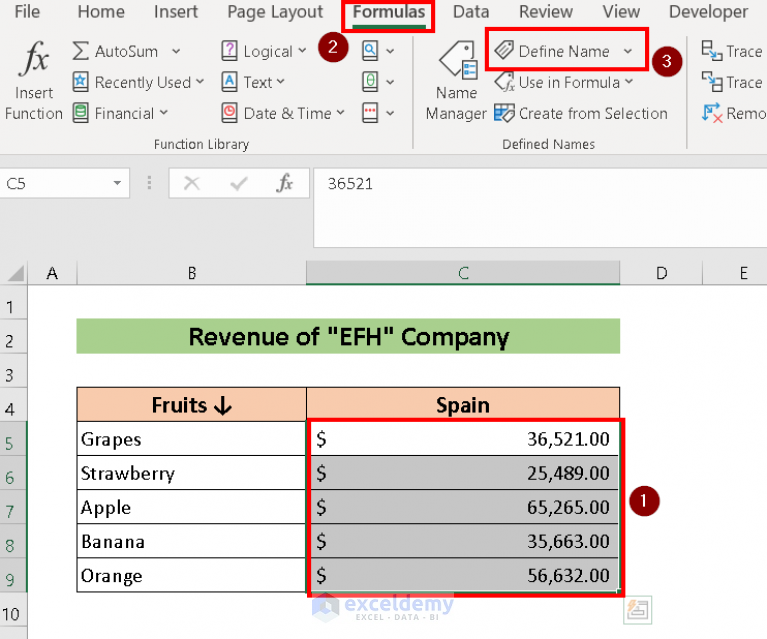
Linking sheets in Excel 2007 provides several advantages:
- Consistency: Data across all linked sheets remains in sync.
- Efficiency: Automating updates saves time and reduces human error.
- Scalability: Easily expand your data analysis as your business grows.
Ultimately, linking Excel sheets transforms your spreadsheets into a robust, interconnected database system. By following the methods outlined above, you can ensure your data is accurate, up-to-date, and presented in a manner that fosters better decision-making and operational efficiency. Whether you're managing financial models, inventory tracking, or collaborative projects, Excel 2007 provides the tools to keep your data dynamic and responsive to change.
How do I know if my link formula is correct?

+
Your link formula is correct if it displays the expected value and updates when changes are made in the source cell. Use F2 to check or edit the formula directly in the cell.
Can I link to a cell in a sheet that doesn’t exist yet?

+
Yes, you can. Excel will prompt for the sheet name if it’s not found when you try to link. This can be useful for planning future data organization.
What happens if I delete a linked sheet?
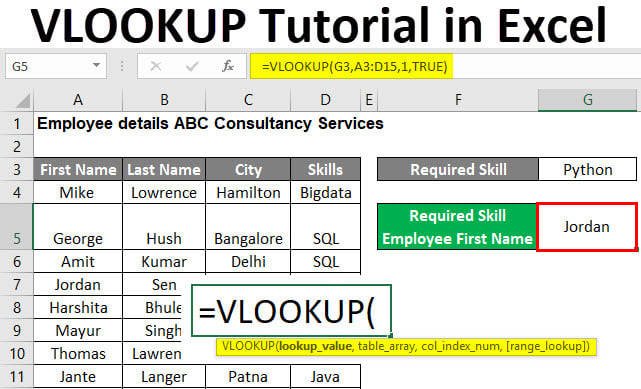
+
If you delete a sheet that has cells linked to other sheets, those links will become #REF! errors. You’ll need to manually update or remove these links.



