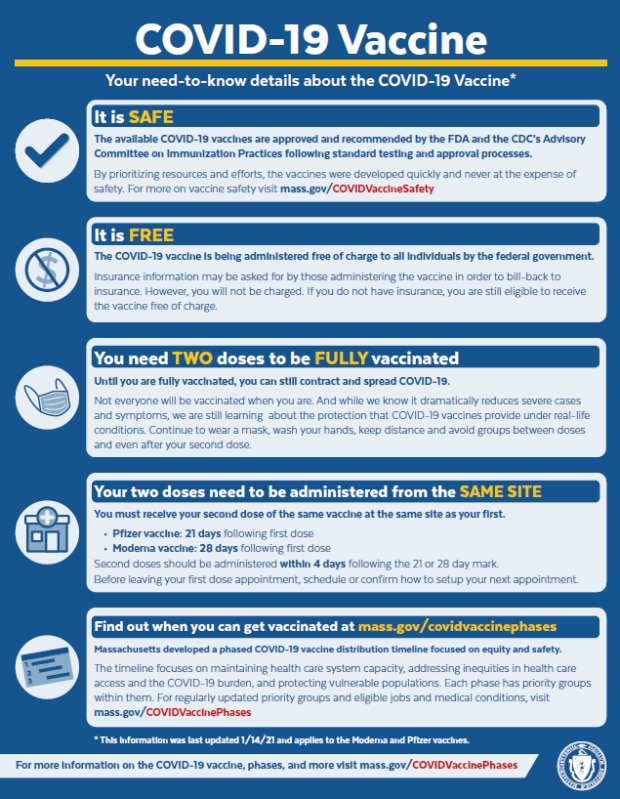5 Ways to Link Excel Sheets Easily

Linking Excel sheets can dramatically enhance your data management capabilities, allowing for dynamic updates, consolidated data analysis, and seamless information sharing. This guide outlines five effective methods for linking Excel sheets, which are particularly useful in professional settings, project management, or any scenario where data needs to be synchronized across multiple worksheets or workbooks. Whether you're dealing with financial models, project planning, or simply organizing personal finances, mastering these techniques will elevate your productivity.
1. Using Cell References

The simplest method of linking is using cell references. This approach is most straightforward when you need to import data from one sheet to another within the same workbook:
- Click on the cell where you want the linked data to appear.
- Enter the equals (=) sign, then navigate to the source sheet by clicking its tab.
- Select the cell you wish to link to, and press Enter.
For instance, if your source data is in Cell A1 of Sheet1, in Sheet2 you would type:
=Sheet1!A1
To reference another workbook, include the workbook name in square brackets:
=[Workbook1.xlsx]Sheet1!A1
2. Utilizing Excel Functions

Excel offers functions like INDIRECT() and VLOOKUP() for more advanced linking:
- INDIRECT() allows you to reference cells using a text string. This is useful when you want to reference cells indirectly based on criteria:
- VLOOKUP() can pull data from a table in one sheet based on a lookup value:
=INDIRECT("Sheet1!A1")
=VLOOKUP(A1,Sheet1!A1:B10,2,FALSE)
This method is highly effective when you need to dynamically reference data based on changing criteria or when the sheet names are dynamically generated.
3. Data Consolidation

Data consolidation is perfect for combining data from multiple sheets or even workbooks:
- Select Insert > PivotTable > From External Data Source or New Worksheet.
- In the Data Source section, select Multiple consolidation ranges.
- Choose your consolidation settings and proceed to select your range from each sheet.
📌 Note: This method not only links data but also allows for summarizing and analyzing information from different sheets, making it ideal for comprehensive reporting.
4. Hyperlinks

Hyperlinks can be used to navigate between sheets or workbooks, providing a user-friendly interface for accessing linked data:
- Right-click on the cell where you want to insert a hyperlink.
- Select Hyperlink and choose Place in This Document to link to another sheet or Existing File or Web Page to link to another workbook or online source.
| Action | Result |
|---|---|
| Right-click > Hyperlink > Place in This Document | Navigate to a specific cell within the workbook |
| Right-click > Hyperlink > Existing File or Web Page | Open another workbook or website |

5. Using Power Query

Power Query is a powerful tool in Excel for connecting, combining, and refining data from various sources:
- Select Data > Get Data > From File > Excel Workbook.
- Choose your file, and then set up the connection to import data from one workbook to another.
- Once the data is loaded, you can refresh it or schedule automatic refreshes.
This method is particularly valuable when dealing with large datasets or when you need to perform data transformation before integration.
Linking Excel sheets effectively can save time, increase accuracy, and enhance your overall data management. Here's a quick recap of the methods discussed:
- Cell references for direct linking.
- Advanced functions like INDIRECT and VLOOKUP for dynamic linking.
- Data consolidation for summary purposes.
- Hyperlinks for user-friendly navigation.
- Power Query for sophisticated data handling.
Each method has its own set of advantages, suited for different scenarios, ensuring that regardless of your specific needs, there's an Excel linking technique that will boost your efficiency.
Can I link multiple sheets at once?

+
Yes, by using Data Consolidation or Power Query, you can easily connect and manage data from multiple sheets or workbooks.
How do I handle dynamic sheet names?

+
Use functions like INDIRECT() which can dynamically reference sheets based on changing conditions or sheet names.
What if I need to update my data sources frequently?

+
Power Query offers options to automatically refresh data at set intervals, making it ideal for maintaining up-to-date data links.